下载windows10系统镜像文件的方法 怎么下载win10镜像文件
我们如果要安装win10操作系统的话,需要先下载win10系统的安全文件,那么如何下载呢?今天小编给大家带来下载windows10系统镜像文件的方法,有遇到这个问题的朋友,跟着小编一起来操作吧。
具体方法:
1.登录微软官方网站,选择需要点操作系统,点击“立即下载工具”
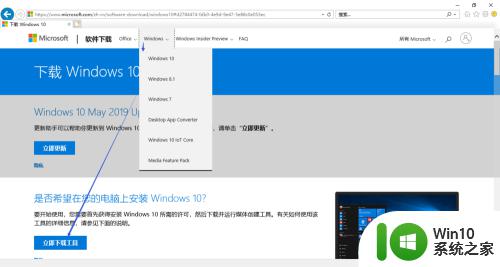
2.工具下载完成后点击运行,运行比较慢。首次打开,提示:正在进行准备工作。
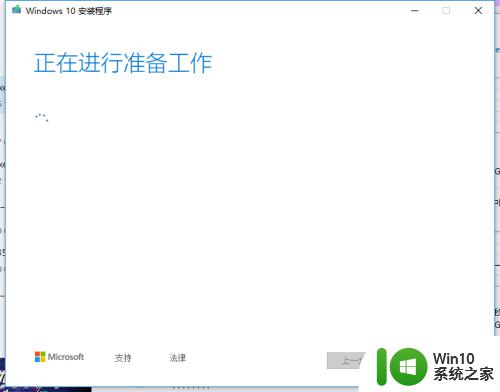
3.准备工作完成,会弹出微软软件使用许可条款。我们点击“接受”后进入下一步操作。
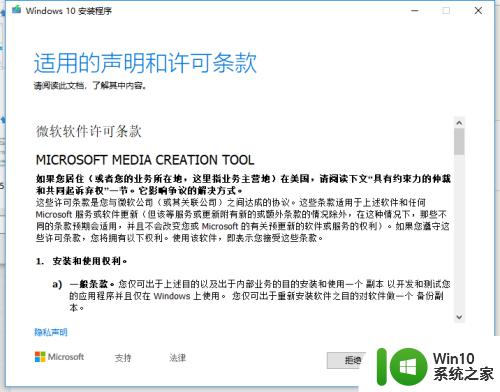
4.在进入下一步前,依然会显示“正在进行准备工作”的界面,一定耐心等待。
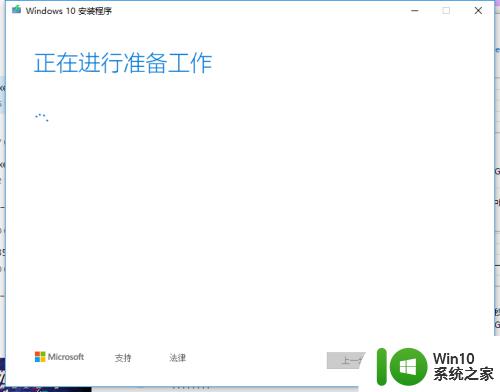
5.在“想执行的操作”界面,有两个选项。分别是使用该工具可将这台电脑升级到 Windows 10和使用该工具创建安装介质(USB 闪存驱动器、DVD 或 ISO 文件),以在其他电脑上安装 Windows 10。我们选择后者,点击下一步。
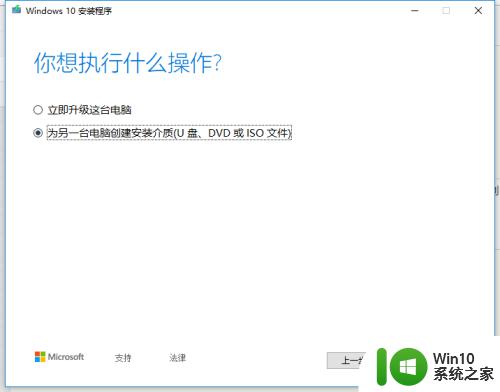
6.在选择语言、体系结构和版本界面会自动根据当前笔记本设置为推荐选项,也可以自定义设置。设置完成后点击下一步。
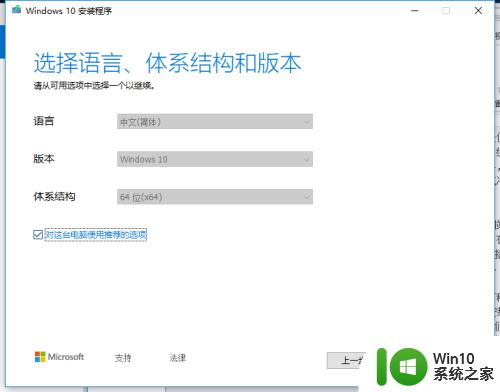
7.选择要使用的介质包括u盘和iso文件,我们这里勾选u盘。
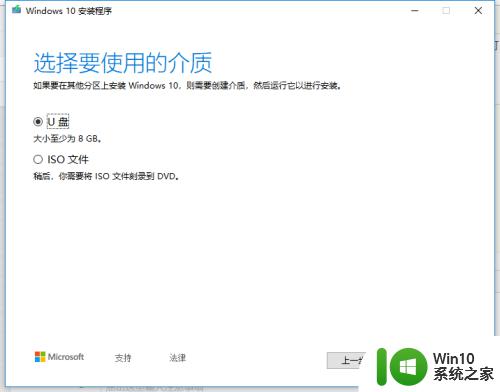
8.选择u盘,一定注意对u盘数据的备份,因为操作会对u盘进行格式话操作。
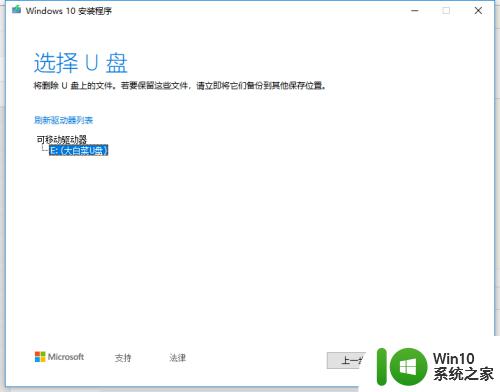
9.点击下一步,就可以看到操作系统正在下载中,等待下载完成即可。
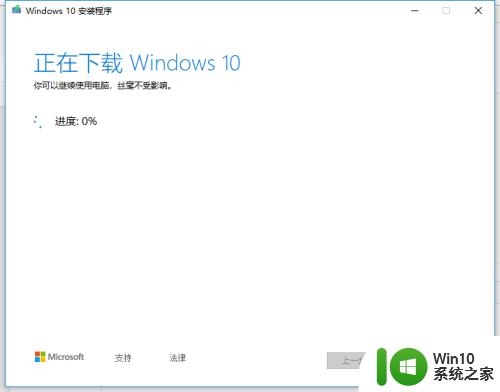
以上就是下载windows10系统镜像文件的方法的全部内容,有需要的用户就可以根据小编的步骤进行操作了,希望能够对大家有所帮助。
下载windows10系统镜像文件的方法 怎么下载win10镜像文件相关教程
- win10下载win10镜像的方法 win10怎么下载windows10镜像文件
- win10系统镜像文件u盘安装盘的制作方法 怎么制作win10镜像文件u盘安装盘
- win10官方镜像文件下载地址 win10官方镜像文件怎么下载
- win10找到映像文件的方法 win10怎么找到镜像文件
- win10系统iso镜像下载推荐 win10镜像iso文件下载地址
- win10制作系统镜像的方法 win10怎么制作镜像系统
- windows10 iso镜像系统哪里下载稳定 windows10 iso镜像下载推荐
- windows10原版镜像官方下载推荐 windows10原版镜像下载地址
- windows10官方iso镜像下载地址哪里可以找到 如何在可靠的网站上下载windows10镜像iso文件
- win10官方镜像下载地址大全 win10官方镜像下载速度慢怎么办
- win10正式版镜像系统哪个网址下载好 win10正式版镜像文件下载地址哪里可以找到
- windows10专业版官方镜像下载推荐 win10专业版官方镜像下载地址
- win10专业版激活错误代码0x800705B4怎么解决 win10专业版激活失败怎么办
- win10关闭更新并关机方法 win10更新无法关机怎么解决
- win10设备管理器蓝牙感叹号修复方法 win10设备管理器蓝牙感叹号修复教程
- win10连接怎么用 Win10远程桌面连接的设置方法
win10系统教程推荐
- 1 win10系统更新出现0x80071160错误怎么解决 Win10系统更新0x80071160错误解决方法
- 2 win10控制栏卡死 Win10任务栏无法点击怎么解决
- 3 win10系统的磁盘清理功能不见了怎么办 win10系统磁盘清理功能无法找到怎么办
- 4 新组装的win10电脑麦克风有杂音如何修复 Win10电脑麦克风杂音怎么办
- 5 戴尔笔记本win10系统开启飞行模式无法关闭如何解决 戴尔笔记本win10系统飞行模式无法关闭怎么办
- 6 win10 红警分辨率 Win10玩红警2不能全屏的原因
- 7 win10更新桌面 Win10 更新补丁导致菜单桌面重置
- 8 win10系统关机时屏幕黑了但是没有关机如何修复 win10系统屏幕黑屏但无法关机怎么办
- 9 W7\W8.1升级到W10系统需要注意哪些事项 Windows 7升级到Windows 10系统的步骤和注意事项
- 10 windows10内网ip地址怎么设置 Windows10 设置IP地址步骤
win10系统推荐
- 1 深度技术ghost win10 32位稳定专业版v2023.05
- 2 系统之家windows10 64位专业免激活版v2023.05
- 3 中关村ghost win10 32位游戏装机版v2023.05
- 4 华硕笔记本专用win10 64位经典专业版
- 5 深度技术ghost win10 64位专业破解版v2023.05
- 6 联想笔记本专用Win10专业版64位系统镜像下载
- 7 联想笔记本专用win10 64位流畅专业版镜像
- 8 萝卜家园Windows10 64位专业完整版
- 9 中关村ghost win10 64位克隆专业版下载v2023.04
- 10 华为笔记本专用win10 64位系统绿色版