win10关闭ink的方法 win10怎么关闭lnk功能
有些用户想要关闭win10电脑中的windows ink功能,这个功能只能在触屏设备上有用,那么该如何删除呢?今天小编教大家win10关闭ink的方法,操作很简单,大家跟着我的方法来操作吧。
具体方法:
1.首先,我们先来看看Windows Ink功能在哪里显示,这里我们对着桌面上任务栏击右键,选择“显示Windows Ink工作区按钮”选项。
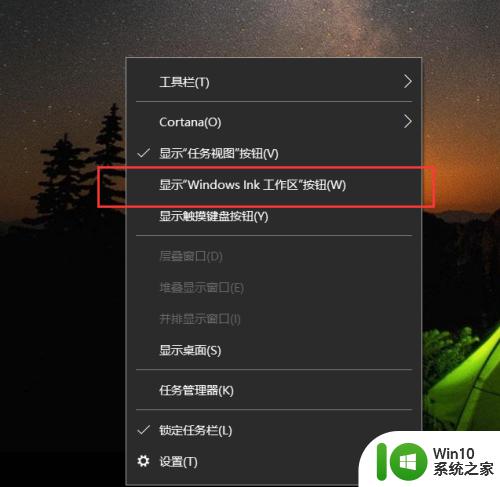
2.接下来,我们就会在任务栏托盘图标中看到Windows Ink的标识,点击该标识,即可进入功能页面。
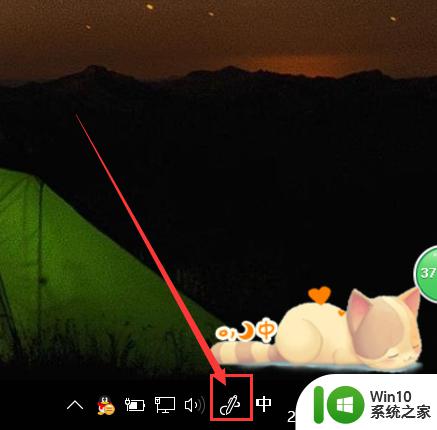
3.在功能页面中,我们可以看到Windows Ink工作区域,包括便签、Windows草图板等功能,不过接下来,我们就要将这些功能关闭了。
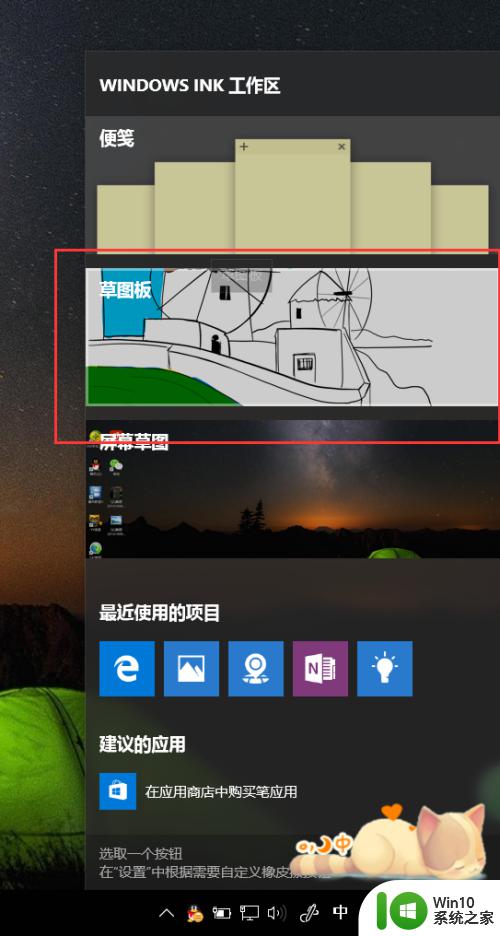
4.接下来,在Windows桌面菜单上按下Windows徽标键+R键,在运行命令菜单中输入“regedit”选项,打开注册表编辑器页面。
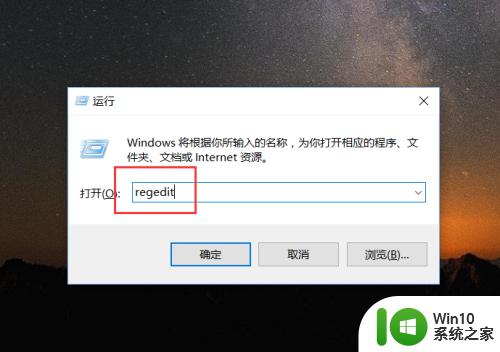
5.进入注册表编辑器页面之后,我们双击打开左侧的栏目选项。然后将其定位至:HKEY_LOCAL_MACHINE\SOFTWARE\Policies\Microsoft\
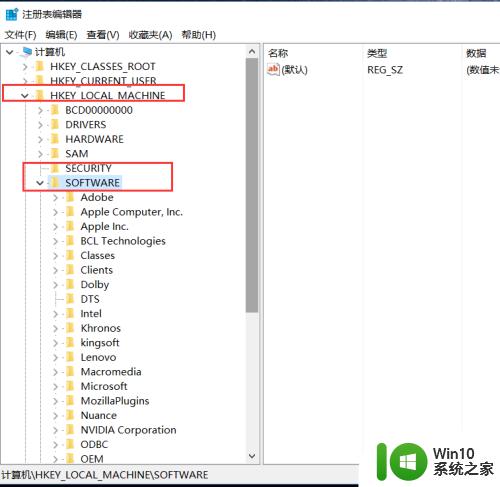
6.接下来,我们在找到的Microsoft子项中,对着该子项击右键,选择“新建-WindowsInkWorkspace”选项。
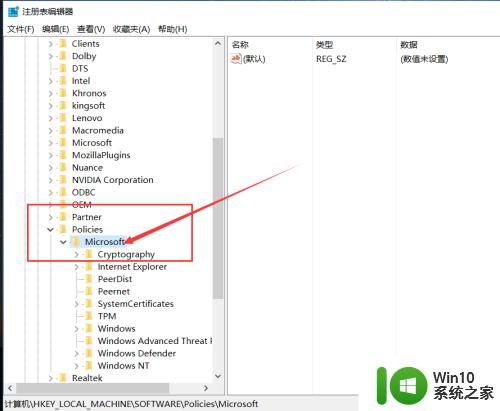
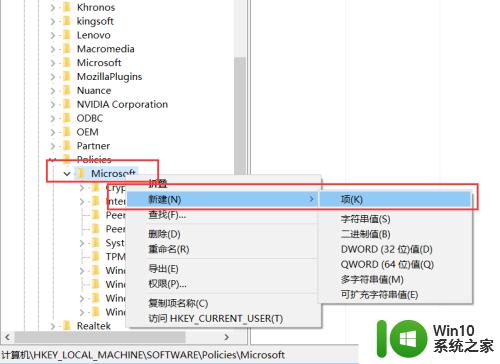
7.在新建子项的时候,我们可以对新建的子项击右键,然后选择“重命名”按钮,然后将其修改为所需要的名称。
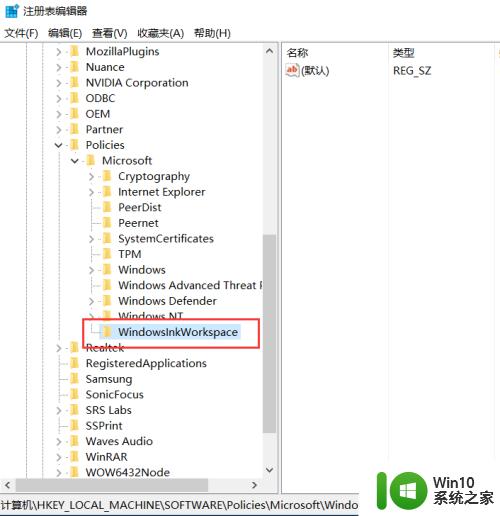
8.接下来,我们在新建立的子项右侧空白页面中击右键,选择“新建-DWORD(32位)值”选项。
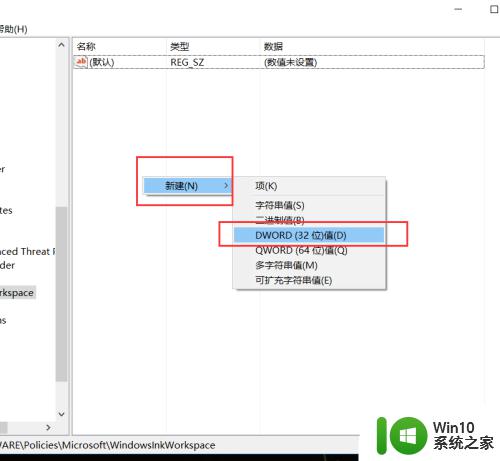
9.接下来,我们会看到新建立的子键值,然后将该子键值命名为“AllowWindowsInkWorkspace”,并保存对注册表的修改。
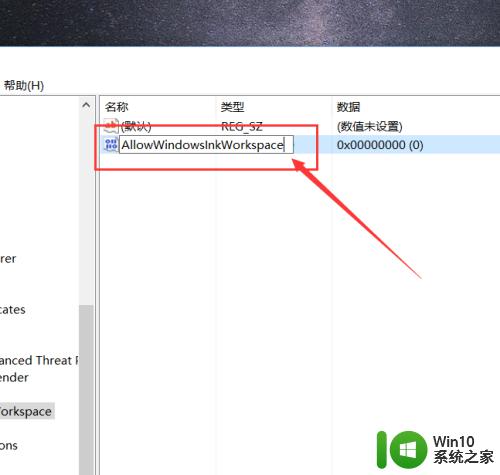
10.接下来,我们保持默认的键值为“0”,不要修改该键值;如果你想要重新开通Windows Ink功能,可以将键值修改为“1”,并点击“确定”按钮。
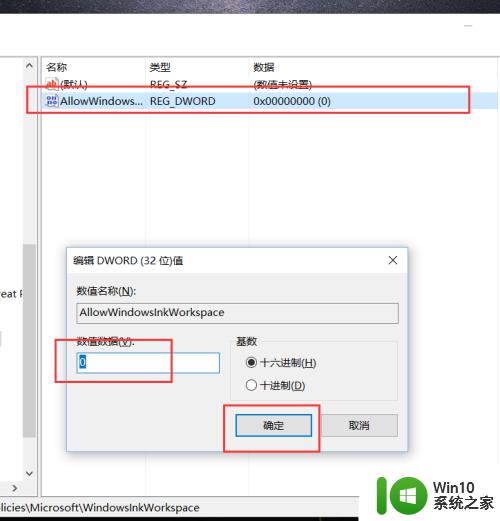
11.接下来,我们在任务栏中击右键,打开任务管理器,然后在任务管理器中执行“重新启动Windows资源管理器”选项。
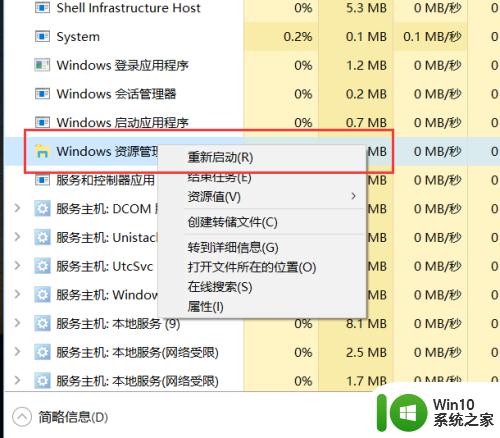
12.等待Windows资源管理器重新启动之后,我们在任务栏的属性菜单中就可以看到Windows Ink功能选项已经处于灰色不可选择状态,意味着我们已经成功关闭了该功能。
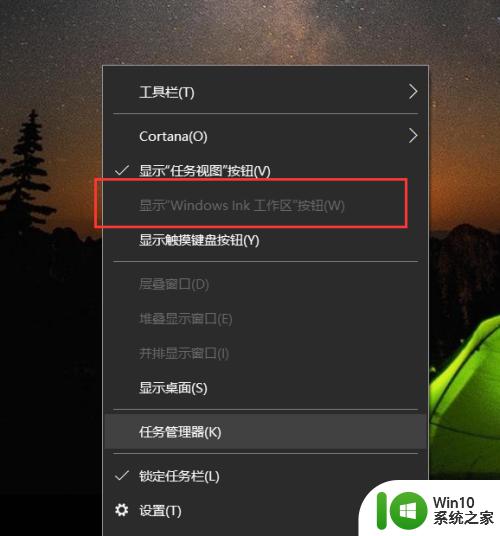
以上就是win10关闭ink的方法的全部内容,碰到同样情况的朋友们赶紧参照小编的方法来处理吧,希望能够对大家有所帮助。
win10关闭ink的方法 win10怎么关闭lnk功能相关教程
- win10关闭Windows ink的方法 win10如何关闭Windows ink功能
- win10系统Windows ink怎么关闭 如何禁用win10系统中的Windows Ink功能
- win10ink工作区怎么关闭 win10如何关闭Windows Ink功能
- 一招关闭Windows INK工作区的方法 如何关闭Win10的Windows Ink工作区
- win10 fn功能键关闭方法 win10笔记本怎么关闭F1到F12功能键
- win10cmd关闭休眠功能的方法 win10怎么用cmd关闭休眠功能
- win10关闭筛选器功能的方法 win10如何关闭筛选器功能
- win10关闭Windows ink的方法 win10如何禁用Windows ink
- win10如何关闭传递优化功能 win10传递优化功能关闭方法
- win10关闭ink最简单的方法 win10如何关闭windowsink
- 关闭win10游戏录制功能设置方法 win10游戏录屏功能如何关闭
- 怎么样关闭win10的防护功能 关闭win10自带的安全守护方法
- 戴尔笔记本win10系统开启飞行模式无法关闭如何解决 戴尔笔记本win10系统飞行模式无法关闭怎么办
- win10在有网的环境下,无法联网 win10网线插好了但是无法上网怎么解决
- 电脑分屏win10未检测到其他显示器怎么办 win10电脑分屏设置未检测到其他显示器怎么办
- windows10笔记本设备管理器里不显示蓝牙怎么解决 Windows10笔记本蓝牙设备管理器中无法显示的解决方法
win10系统教程推荐
- 1 戴尔笔记本win10系统开启飞行模式无法关闭如何解决 戴尔笔记本win10系统飞行模式无法关闭怎么办
- 2 win10 红警分辨率 Win10玩红警2不能全屏的原因
- 3 win10更新桌面 Win10 更新补丁导致菜单桌面重置
- 4 win10系统关机时屏幕黑了但是没有关机如何修复 win10系统屏幕黑屏但无法关机怎么办
- 5 W7\W8.1升级到W10系统需要注意哪些事项 Windows 7升级到Windows 10系统的步骤和注意事项
- 6 windows10内网ip地址怎么设置 Windows10 设置IP地址步骤
- 7 电脑win10系统开机显示americanmegatrends如何处理 电脑开机显示americanmegatrends如何解决
- 8 win10系统更新提示正在等待下载处理方法 win10系统更新提示长时间等待下载处理方法
- 9 在win10系统中出现了d3dcompiler43.dll丢失怎么办 win10系统d3dcompiler43.dll丢失解决方法
- 10 win10提示错误代码0x80070002连不上网修复方法 Win10修复错误代码0x80070002无法连接网络方法
win10系统推荐
- 1 深度技术ghost win10 32位稳定专业版v2023.05
- 2 系统之家windows10 64位专业免激活版v2023.05
- 3 中关村ghost win10 32位游戏装机版v2023.05
- 4 华硕笔记本专用win10 64位经典专业版
- 5 深度技术ghost win10 64位专业破解版v2023.05
- 6 联想笔记本专用Win10专业版64位系统镜像下载
- 7 联想笔记本专用win10 64位流畅专业版镜像
- 8 萝卜家园Windows10 64位专业完整版
- 9 中关村ghost win10 64位克隆专业版下载v2023.04
- 10 华为笔记本专用win10 64位系统绿色版