一招关闭Windows INK工作区的方法 如何关闭Win10的Windows Ink工作区
一招关闭Windows INK工作区的方法,在使用Windows 10时,有时候我们可能会遇到Windows Ink工作区的问题,例如无法关闭或者工作区出现异常,如何有效地关闭Windows Ink工作区呢?下面将介绍一招简单而有效的方法,帮助大家解决这个问题。无论是想关闭Windows Ink工作区还是遇到工作区异常,这个方法都能帮助你快速解决。让我们一起来看看具体的操作步骤吧!
具体方法如下:
1、右键点击Windows10桌面左下角的开始按钮,在弹出菜单中点击“运行”菜单项。
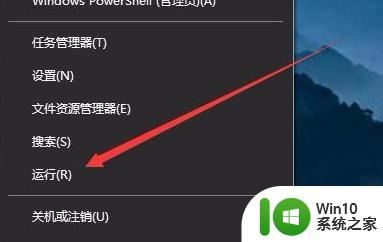
2、在打开的运行窗口中,输入命令regedit,然后点击确定按钮运行该命令。
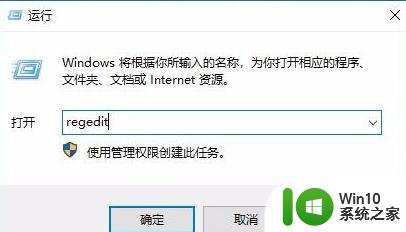
3、在打开的注册表编辑器窗口中定位到HKEY_LOCAL_MACHINESOFTWAREPoliciesMicrosoft注册表项。
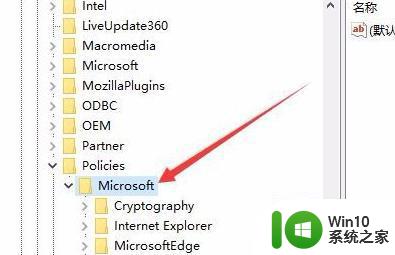
4、右键点击Microsoft注册表项,在弹出菜单中依次点击“新建/项”菜单项。
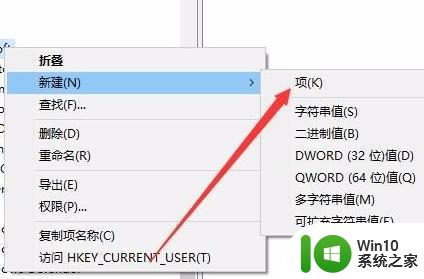
5、把刚刚新建的项重命名为WindowsINKWorkSpace
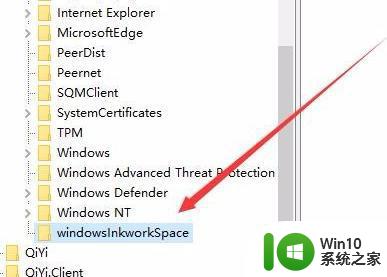
6、然后点击刚刚新建的注册表项,在右侧的空白位置点击右键,在弹出菜单中依次点击“新建/Dword(32位)值”菜单项。
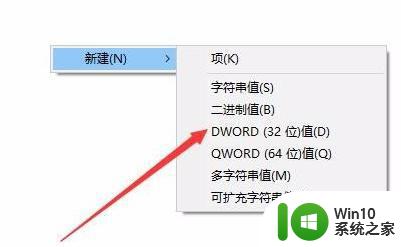
7、把刚刚建立的新注册表键值重命名为AllowWindowsInkWorkspace,同时右键点击该键值,在弹出菜单中点击“修改”菜单项。
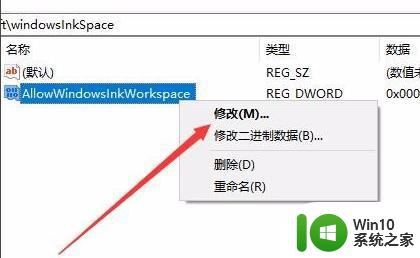
8、在弹出的编辑窗口中,把其数值数据修改为0,最后点击确定按钮。
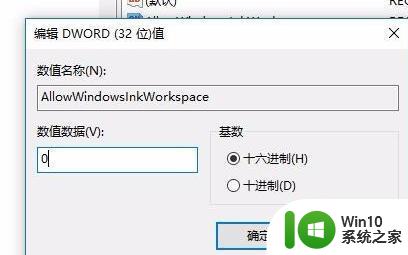
9、重新启动计算机后,可以发现Windows INK工作区菜单已成为灰色的了,这样就不会再出现误操作而弹出INK工作区了。
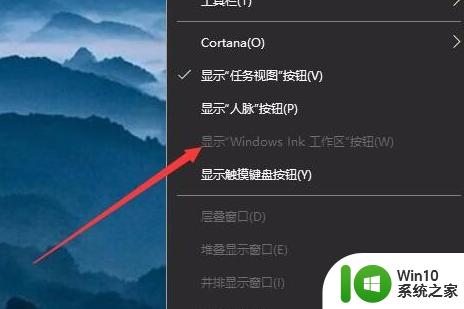
以上就是关闭Windows INK工作区的方法的全部内容,如果还有不清楚的用户,可以参考以上小编的步骤进行操作,希望能对大家有所帮助。
一招关闭Windows INK工作区的方法 如何关闭Win10的Windows Ink工作区相关教程
- win10ink工作区怎么关闭 win10如何关闭Windows Ink功能
- win10关闭ink最简单的方法 win10如何关闭windowsink
- win10高效工作界面无法关闭如何处理 win10高效工作界面无法关闭的解决方法
- 如何关闭Windows 10的高效工作界面 Win10高效工作界面关闭方法步骤
- win10工作区便签如何打开 win10工作区便签怎么用
- win10按w弹出ink工作区的解决方法 win10按下w就弹出ink工作区如何解决
- 一招关闭win10快速访问的方法 Win10快速访问功能如何关闭
- win10 ink工作区无法打开解决方法 win10 ink工作区无法打开怎么解决
- win10使用windowsink的方法 win10如何使用windowsink
- win10操作中心关闭方法 win10操作中心如何关闭
- win10关闭office助手的操作方法 win10如何关闭office助手进程
- win10自带硬盘分区工具的使用方法 win10硬盘分区工具使用教程
- 新装win10启动出现0xc000000f修复教程 win10启动出现0xc000000f怎么办
- win10 关闭开始菜单磁贴 取消Win10开始菜单固定磁贴的操作指南
- win10c盘的users文件夹在哪里 win10用户文件夹找不到在哪里
- win10声音用一会就没有要重启后才有解决方法 win10声音用一会就没有怎么办
win10系统教程推荐
- 1 win10声音用一会就没有要重启后才有解决方法 win10声音用一会就没有怎么办
- 2 戴尔装好win10系统一直准备就绪怎么解决 戴尔电脑win10系统一直准备就绪怎么办
- 3 win10截图没有反应 win10截图快捷键win shift s无法截图
- 4 win10时间后显示星期 win10电脑时间栏怎么显示星期几
- 5 win10edge浏览器主页修改不过来的解决方法 win10 edge浏览器主页修改失败怎么办
- 6 win10局域网连接打印机无法打印 Win10正式版无法访问局域网电脑共享打印机
- 7 win10系统右侧滑动菜单 Win10通知区域图标显示与隐藏调整
- 8 苹果笔记本w10系统触摸板点击怎么设置 苹果笔记本w10系统触摸板点击设置教程
- 9 window10默认游览器自动换为edge怎么设置 如何设置Windows 10默认浏览器为Chrome或Firefox
- 10 w10系统硬盘压缩只能一半怎么解决 w10系统硬盘压缩失败怎么办
win10系统推荐