win10怎么设置左右分屏 Windows10如何实现左右分屏功能
win10怎么设置左右分屏,在日常使用电脑时,我们经常需要同时处理多个任务,而Windows10提供了一个便捷的功能——左右分屏,使我们能够将屏幕划分成两个独立的区域,分别显示不同的应用程序,通过这个功能,我们可以在一边浏览网页,一边查看文档,或者在一边写作,一边观看视频,极大地提高了工作效率和使用体验。我们该如何设置和使用Windows10的左右分屏功能呢?接下来让我们一起来了解一下。
解决方法:
1、首先我们选择需要分屏的应用,将它调至缩小状态,然后我们拖动往电脑屏幕边缘靠,屏幕上会出现一个透明的框,占据了屏幕的一半,也就是小编图中标记的那部分。

2、然后我们松开鼠标,界面就自然贴在了侧边,占据屏幕的一半,此时我们的分屏就算完成一半了。我们可以看到左边还有一些应用,使我们此时正在使用的应用,单击任意一个,即可完成分屏操作。
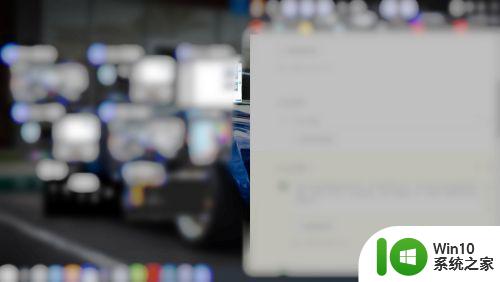
3、除了各分一半,win10还有四分屏操作,就是把屏幕分成四等份,操作和二分屏类似。拖动所需分屏应用往桌面任意四角移动,也会出现类似界定框,松手后应用会自动贴在角落上。


4、但是和二分屏不一样的是,此时并不会有其他应用供选择,此时我们就在一次进行同样的方法将另一应用,我们可以看到此时左面有应用可供选择,这样我们就完成四分屏了。

以上就是win10如何设置左右分屏的全部内容,碰到同样情况的朋友们请参照小编的方法来处理,希望能对大家有所帮助。
win10怎么设置左右分屏 Windows10如何实现左右分屏功能相关教程
- 如何在Windows10中实现左右分屏 Win10怎么设置屏幕左右分屏模式
- win10如何实现左右分屏 win10分屏操作步骤详解
- win10如何两个窗口左右分屏 win10开启左右分屏快捷键方法
- Win10照片浏览器左右翻页不可用怎么解决 如何在Win10中设置图片浏览器实现左右翻页功能
- 把win10电脑屏幕分成左右两半的设置方法 win10电脑屏幕分屏设置方法
- win10如何更改鼠标左右键 win10如何修改鼠标左右键功能
- win10鼠标左右手设置方法 鼠标win10切换左右手怎么设置
- windows10分屏功能使用方法 Windows10如何设置分屏功能
- win10设置鼠标左右键对调的方法 win10鼠标左右键功能互换设置步骤
- win10左右声道互换怎么还原 win10电脑左右声道反了怎么办
- win10分屏功能如何设置 win10电脑屏幕分屏步骤详解
- windows10右键设置有什么功能 window10右键设置有哪些功能
- win10怎样取消登录界面 彻底删除win10登录界面
- 用win10自带浏览器看b站有问题怎么解决 win10自带浏览器无法播放b站视频怎么办
- w10系统硬盘压缩只能一半怎么解决 w10系统硬盘压缩失败怎么办
- win10 网络属性 win10如何修改网络属性设置
win10系统教程推荐
- 1 w10系统硬盘压缩只能一半怎么解决 w10系统硬盘压缩失败怎么办
- 2 win10 网络属性 win10如何修改网络属性设置
- 3 win10电脑同时用耳机和音响怎么设置 win10电脑同时使用耳机和音响的设置方法
- 4 u教授怎么做装win10系统盘 win10系统盘制作教程
- 5 win10应用商店无法联网0x80072F7D解决方法 win10应用商店无法联网0x80072F7D错误解决方法
- 6 win10点窗口没反应 win10开始菜单点击没反应解决方法
- 7 Win10系统怎么保存蓝屏错误DMP文件 Win10系统如何找到并保存蓝屏错误DMP文件
- 8 win10删除公用账户 win10系统怎么删除一个账户
- 9 win10系统怎么通过命令实现定时关机 win10系统如何使用命令设置定时关机
- 10 win10无法修改程序默认打开程序怎么解决 Win10默认打开程序无法更改怎么办
win10系统推荐