windows10自带的虚拟机如何用 win10自带的虚拟机使用教程
windows10自带的虚拟机如何用,随着科技的不断发展,虚拟机技术在计算机领域中扮演着重要的角色,而作为全球最受欢迎的操作系统之一,Windows 10自带的虚拟机功能为用户提供了更加便捷和灵活的使用体验。通过使用Windows 10自带的虚拟机,用户可以在同一台计算机上同时运行多个操作系统,实现资源共享和应用程序的兼容性。本文将介绍如何使用Windows 10自带的虚拟机,并提供详细的使用教程,帮助用户充分利用这一功能,提升工作效率和计算机使用体验。
具体方法:
1、首先要找到控制面板,我们点开windows键,然后选择在所有应用中找到“Windows 系统”,打开之后,我们找到“控制面板”,打开。
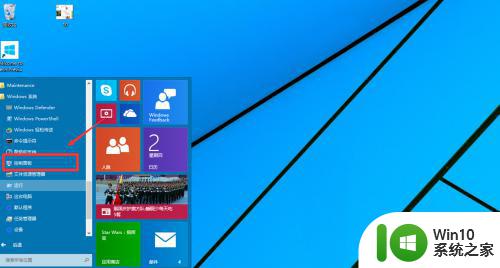
2、打开控制面板之后,我们选择程序,如图示。
3、然后再程序中,找到“启动或关闭windows功能”。点击打开。
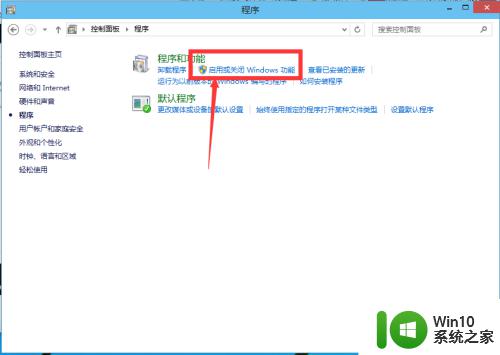
4、在windows功能下面我们找到Hyper-V,勾选上。点击“确定”。
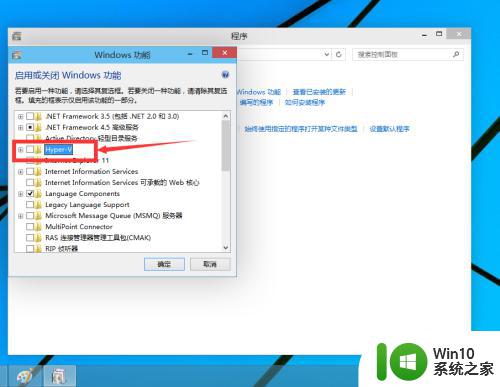
5、等待一段时间后,安装完成,我们点击重启电脑。这里一定要重启电脑。
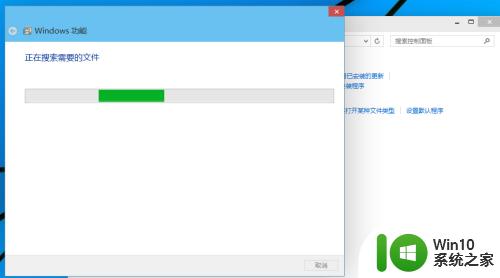
6、重启电脑之后,我们可以在所有应用中看到有一个“Hyper-V 管理工具”,我们打开,点击Hyper-V管理器。就可以看到,我们的虚拟机已经能够用了。接下来就要靠你自己新建自己的虚拟机了。
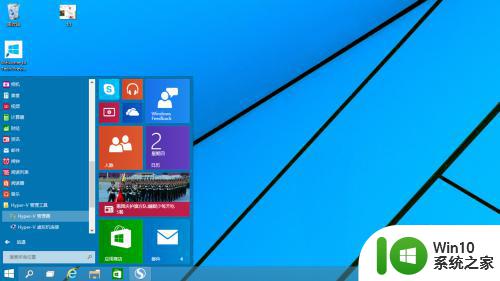
以上就是 Windows 10 自带的虚拟机使用方法的全部内容,如果需要的话,用户可以根据本文提供的步骤进行操作,希望这篇文章能对大家有所帮助。
windows10自带的虚拟机如何用 win10自带的虚拟机使用教程相关教程
- win1020h2自带虚拟机使用教程 win10 20H2自带虚拟机如何设置
- windows10如何打开虚拟机 win10怎么开启自带虚拟机
- win10自带虚拟机的配置方法 win10虚拟机开启步骤及注意事项
- win10使用虚拟机的具体方法 win10怎么使用虚拟机
- win10怎么打开虚拟光驱 windows10自带虚拟光驱在哪
- windows10自带虚拟机怎么读取u盘文件 Windows10虚拟机如何挂载U盘读取文件
- win10自带虚拟机没声音如何解决 win10虚拟机声音问题如何解决
- win10虚拟桌面的使用方法 win10虚拟桌面功能怎么使用
- win10系统和虚拟机文件共享设置方法 win10自带虚拟机共享文件怎么设置
- win10家庭版启用虚拟机的方法 win10家庭版怎么安装虚拟机
- win10使用虚拟光驱的方法 win10怎么使用虚拟光驱
- 教你使用win10虚拟光盘文件 win10虚拟光盘文件怎么创建
- u教授怎么做装win10系统盘 win10系统盘制作教程
- win10 应用程序的并行配置不正确 win10应用程序无法启动并行配置不正确怎么办
- win10应用商店无法联网0x80072F7D解决方法 win10应用商店无法联网0x80072F7D错误解决方法
- win10点窗口没反应 win10开始菜单点击没反应解决方法
win10系统教程推荐
- 1 u教授怎么做装win10系统盘 win10系统盘制作教程
- 2 win10应用商店无法联网0x80072F7D解决方法 win10应用商店无法联网0x80072F7D错误解决方法
- 3 win10点窗口没反应 win10开始菜单点击没反应解决方法
- 4 Win10系统怎么保存蓝屏错误DMP文件 Win10系统如何找到并保存蓝屏错误DMP文件
- 5 win10删除公用账户 win10系统怎么删除一个账户
- 6 win10系统怎么通过命令实现定时关机 win10系统如何使用命令设置定时关机
- 7 win10无法修改程序默认打开程序怎么解决 Win10默认打开程序无法更改怎么办
- 8 win10重置修复系统的方法 Win10系统重置步骤和注意事项
- 9 win10网易云播放失败请在设置中切换输出设备怎么办 win10网易云音乐播放失败怎么办
- 10 笔记本win10蓝牙搜索不到设备如何处理 笔记本电脑win10蓝牙搜索不到设备怎么办
win10系统推荐