win10系统安装net framework 3.5的操作方法 net framework 3.5怎么安装到win10系统
更新时间:2023-04-24 17:31:16作者:xiaoliu
正常情况下,win10系统不带net framework3.5,打开软件和游戏的时候需要使用它,如果系统没有net framework3.5,那就需要自己手动安装的,接下去和大家分享net framework 3.5怎么安装到win10系统。
1、右键点击系统桌面左下角的【开始】,在开始菜单中点击【程序和功能】。
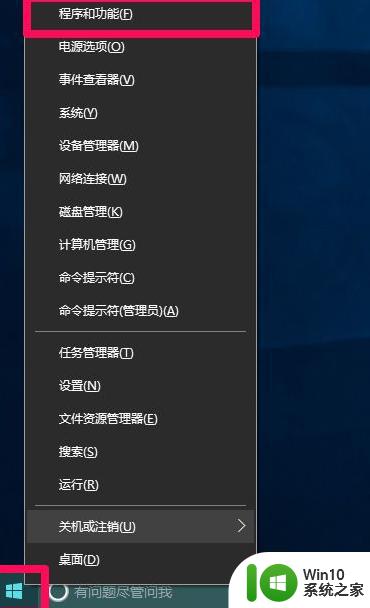
2、点击窗口左侧的【启用或关闭Windows功能】。
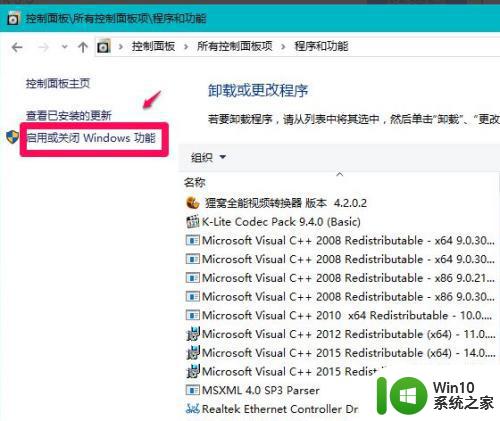
3、Net framework3.5前面的复选框内没有小正方形黑点,说明系统没有安装.Net framework3.5。
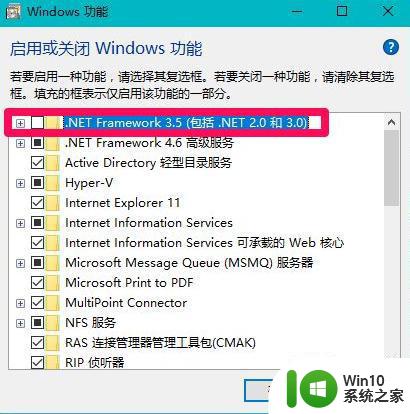
4、点击选择.Net framework3.5,再点击:确定。
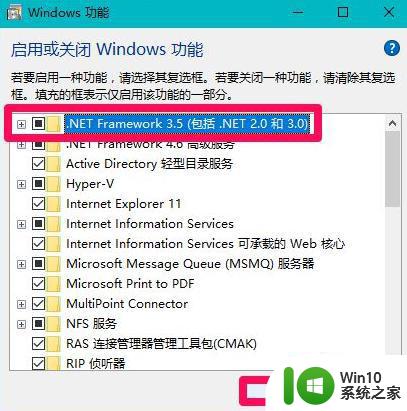
5、点击:从Windows 更新下载文件。
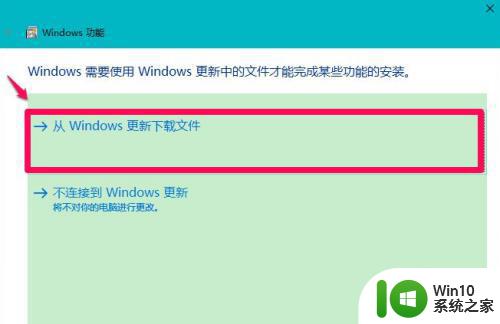
6、正在下载所需的文件和正在应用所做的更改。
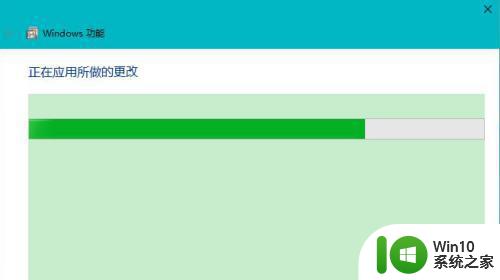
7、点击:立即重新启动(N)。
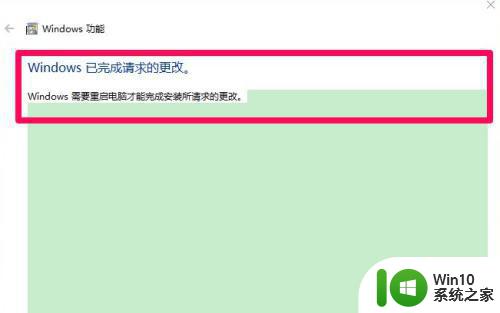
8、看到.Net framework3.5前面的复选框内有正方形小黑点,说明.Net framework3.5安装成功。
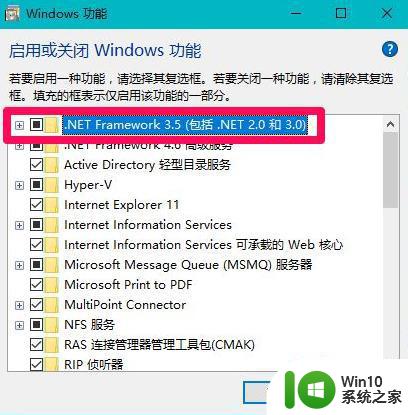
上述图文分享net framework 3.5怎么安装到win10系统,不懂怎么安装的,可以参考教程设置。
win10系统安装net framework 3.5的操作方法 net framework 3.5怎么安装到win10系统相关教程
- 重装win10操作系统的方法 如何重新安装win10操作系统
- 安装正版系统win10的具体方法 怎么安装win10操作系统
- 安装windows10操作系统的具体方法 如何安装windows10操作系统
- windows11操作系统的详细安装方法 如何安装win11操作系统
- 安装win10操作系统的方法 电脑怎样装win10系统
- 安装win10正版的具体方法 怎么安装win10操作系统
- 安装win10操作系统的详细步骤 如何安装win10系统
- 安装windows7的操作方法 怎么安装win7操作系统
- win10虚拟机如何安装操作系统 win10自带虚拟机怎么安装系统
- 安装win10操作系统的详细步骤 怎么装win10系统
- 制作win10系统安装盘的方法 win10系统安装盘制作工具下载
- u盘安装操作系统的方法 U盘安装Windows系统步骤详解
- win10电脑默认安装路径怎么改 Win10软件安装路径修改教程
- 详细介绍U盘启动盘UEFI版和装机版的区别 U盘启动盘UEFI版和装机版的区别及使用方法
- win10系统groove音乐的使用方法 win10系统groove音乐如何下载和安装
- 联想笔记本无法从应用商店安装程序解决方法 联想笔记本无法从应用商店下载软件怎么办
系统安装教程推荐
- 1 联想笔记本无法从应用商店安装程序解决方法 联想笔记本无法从应用商店下载软件怎么办
- 2 win10安装ansys找不到启动方式解决方法 win10安装ansys启动问题解决方法
- 3 荣耀笔记本安装win7旗舰版64位系统找不到适合的驱动程序怎么办 荣耀笔记本win7系统驱动下载
- 4 u教授一键u盘启动盘如何制作 U盘制作启动盘教程
- 5 笔记本U启动盘安装系统时按快捷键无响应解决方法 笔记本电脑U盘安装系统按键无反应怎么办
- 6 window7安装office出现语言不受系统支持怎么解决 Windows7安装office语言不受支持怎么办
- 7 戴尔笔记本怎么安装win10系统 戴尔笔记本安装win10系统教程
- 8 win11垃圾软件删了又自动安装处理方法 Win11系统垃圾软件自动安装解决方法
- 9 华硕笔记本重装win7鼠标触摸板不能用没反应的解决教程 华硕笔记本win7系统鼠标触摸板失灵解决方法
- 10 win7系统安装microsoft .net framework 失败的解决方法 Win7系统安装Microsoft .Net Framework失败的原因
win10系统推荐