windows如何关闭语音识别 windows语音识别关闭方法
更新时间:2023-07-03 15:29:38作者:jzjob
在Windows操作系统中,语音识别是一项非常有用的功能,它允许用户通过语音来控制计算机、输入文本和执行各种操作。然而,有时候很多用户可能希望关闭语音识别功能,可能是因为大家不需要它,或者因为隐私和安全方面的考虑。那么,windows如何关闭语音识别呢?其实,方法很简单。今天,我们就来具体了解一下。
具体方法:
1.在Windows10系统桌面,点击桌面左下角的开始按钮。在弹出菜单中点击Windows系统菜单项。
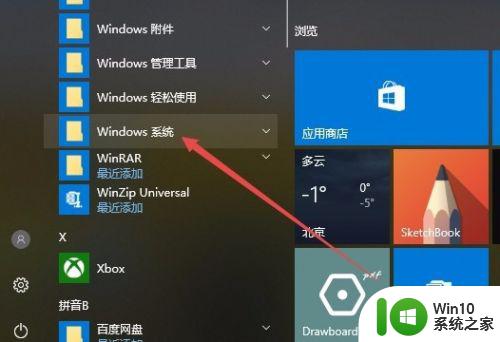
2.在打开的Windows系统菜单中,点击“控制面板”菜单项。
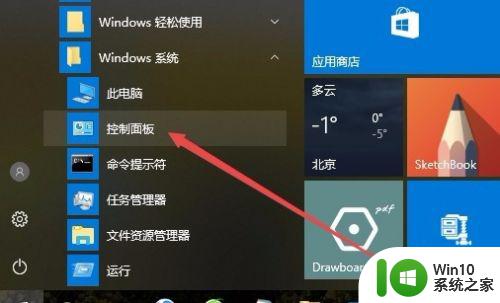
3.这时会打开Windows10的控制面板窗口,点击右上角的“查看方式”下拉菜单。在弹出菜单中点击“大图标”菜单项。
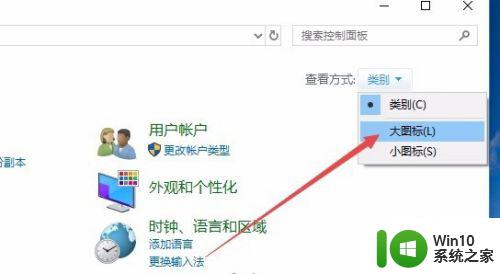
4.这时会打开所有控制面板项窗口,点击窗口中的“语音识别”图标。
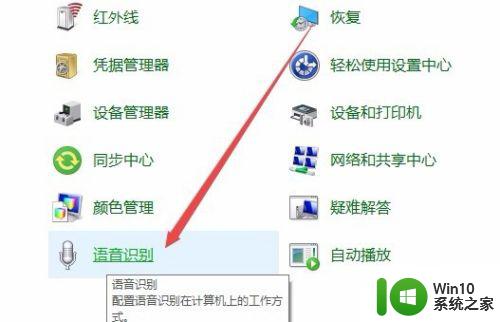
5.在打开的语音识别窗口中,点击左侧边栏的高级语音选项菜单项。
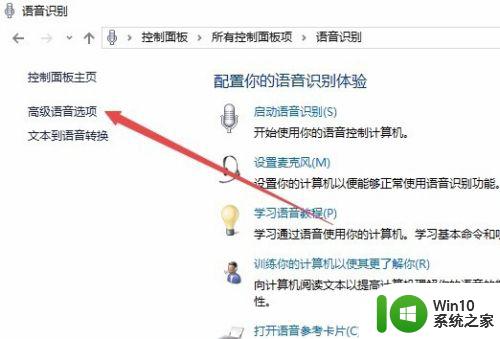
6.在打开的用户设置窗口中,取消“启动时运行语音识别”前面的复选框。最后点击确定按钮即可。这样就关闭了语音识别功能了。
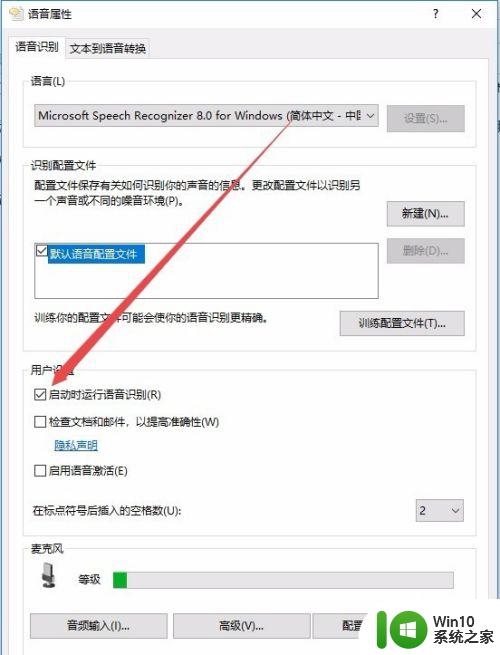
以上就是关于windows如何关闭语音识别的全部内容,有出现相同情况的用户就可以按照小编的方法了来解决了。
windows如何关闭语音识别 windows语音识别关闭方法相关教程
- 关闭语音助手怎么关闭vivo vivo手机如何关闭智能语音助手
- 怎样关闭windows电脑启动音乐 windows开机音乐怎么关闭
- 微信发语音给别人为什么没有声音 微信发语音给别人没有声音的解决方法
- windows个别u盘不能识别解决方法 windows无法个别识别u盘怎么办
- 云闪付登录老是要人脸识别怎么办赚客吧 云闪付人脸识别关闭方法
- windows smartscreen如何关闭 windows smartscreen关闭方法
- 如何在Windows 11中开启语音助手并设置唤醒词 Windows 11语音助手如何使用及设置密钥短语唤醒
- windows无法识别的usb设备的解决方法 windows无法识别usb设备怎么办
- 电脑总提示找不到支持windows hello指纹的指纹识别器的解决方法 电脑无法找到支持Windows Hello指纹的指纹识别器怎么解决
- wps如何自动识别错别字 wps自动识别错别字设置方法
- windows电脑无法识别u盘怎么办 如何解决windows系统无法识别u盘的问题
- 微信发语音对方听不到声音怎么回事 别人发来的微信语音听不到声音
- wps文档中如何批量更改已插入的图片 wps文档中如何批量更改已插入的图片透明度
- 技嘉电脑uefi bios设置ahci模式的最佳方法 技嘉电脑uefi bios如何设置ahci模式
- 最好用的u盘启动工具介绍 最方便的U盘启动工具推荐
- 怎么样在电脑上下载歌曲到u盘里 如何将音乐从电脑下载到U盘
电脑教程推荐
- 1 wps如何显示表格全部 wps表格如何显示全部内容
- 2 wps“独特风格”的选项在哪里 wps独特风格的模板在哪里下载
- 3 与英雄联盟的服务器之间的通讯出现问题解决方法 英雄联盟服务器通讯故障怎么解决
- 4 手机上打开中国人寿保险文件损坏
- 5 word页脚设置成第几页共几页怎么才不会变 如何设置Word页脚页码不变
- 6 解决win8启动黑屏时间长的几种办法 win8黑屏启动时间长怎么解决
- 7 wps怎么把颠倒的日期和內容重新排列 wps如何重新排列颠倒的日期和内容
- 8 简单几步打造属于自己的个性U盘图标 如何设计个性U盘图标
- 9 wps为什么打出来的字是红色的 wps字体为什么打出来是红色的
- 10 电脑系统u盘属性里面没有安全选项怎么办 电脑系统u盘属性安全选项缺失解决方法
win10系统推荐
- 1 联想笔记本专用win10 64位流畅专业版镜像
- 2 萝卜家园Windows10 64位专业完整版
- 3 中关村ghost win10 64位克隆专业版下载v2023.04
- 4 华为笔记本专用win10 64位系统绿色版
- 5 联想笔记本专用Ghost Win10 64位精简专业版
- 6 电脑公司ghost win10 64位官方免激活版v2023.04
- 7 雨林木风Ghost Win10 64位完美官方版
- 8 雨林木风ghost win10 32位最新精简版v2023.04
- 9 技术员联盟ghost win10 32位 精简安装版系统
- 10 东芝笔记本ghost win10 32位免激专业版v2023.04