电脑正常就是关不了机怎么解决 电脑关机不了是什么原因
电脑正常就是关不了机怎么解决,电脑是我们日常生活中重要的工具之一,然而有时候我们可能会遇到一个令人困扰的问题,那就是电脑正常运行时无法关机,当电脑关机不了,我们可能会感到非常头疼,不知道该如何解决。电脑关机不了的原因有很多种可能性,可能是软件问题、硬件故障、系统错误等等。在面对这个问题时,我们需要有耐心和一些基本的电脑知识,以便能够找到正确的解决方法。接下来我们将探讨一些常见的原因和解决方法,帮助大家更好地解决电脑关机不了的问题。
解决方法:
方法一:
1、首先点击控制面板,然后把查看类别改成大图标。

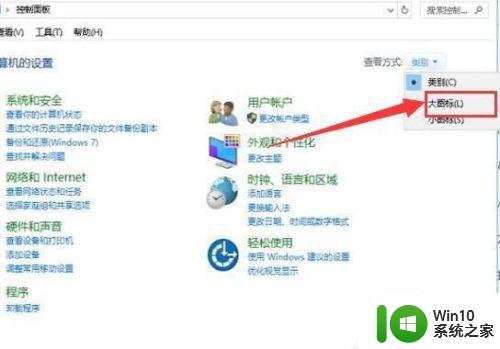
2、选择电源选项,点击选择电源按钮的功能。
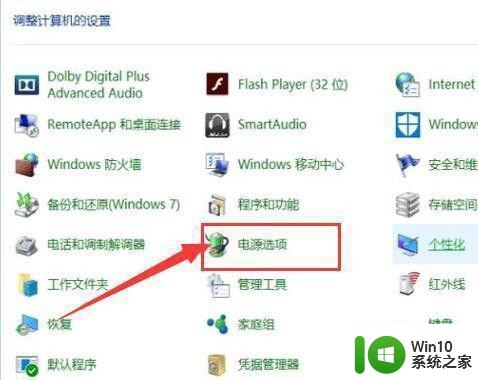
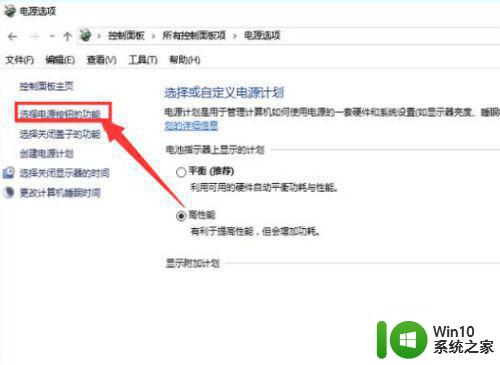
3、选择更改当前不可用的设置,把启动快速启动选项前面的√去掉。
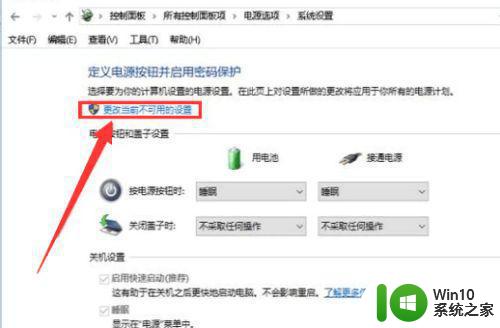
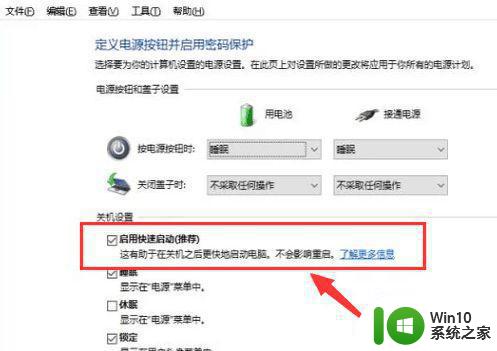
4、然后点击保存修改后就可以正常关机了。
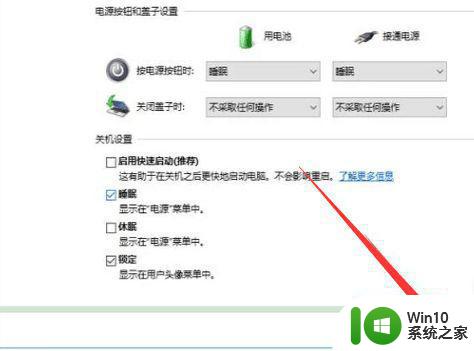
方法二:
1、首先在开始菜单中点击右键,选择“电源选项”。
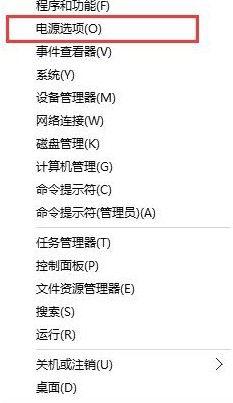
2、然后在电源选项窗口的左侧,点击“选择电源按钮的功能”。
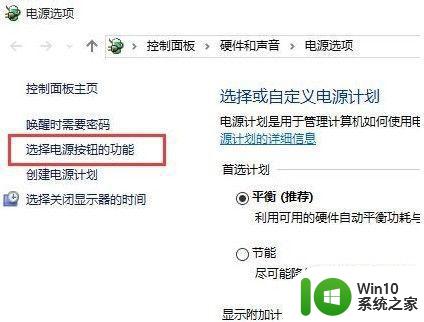
3、接着我们将“电源按钮设置”中的“按电源按钮时”,下拉菜单选择“关机”,然后点击【保存修改】。
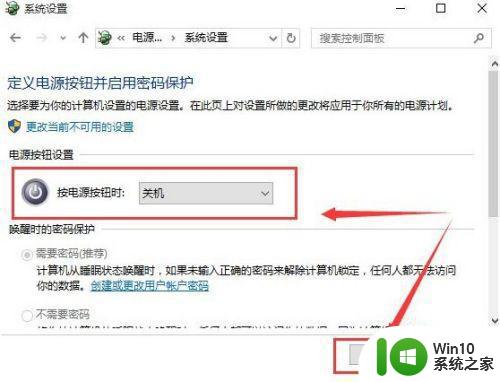
方法三:
1、首先点击“开始菜单”然后打开“运行”,然后输入“regedit”并点击确定进入注册表。
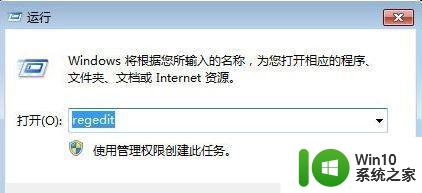
2、在“注册表编辑器”中依次展开“HKEY_CURRENT_USERControlPanelDesktop”,接着在右侧找到名为“AutoEndTasks”的字符串值,并双击打开。
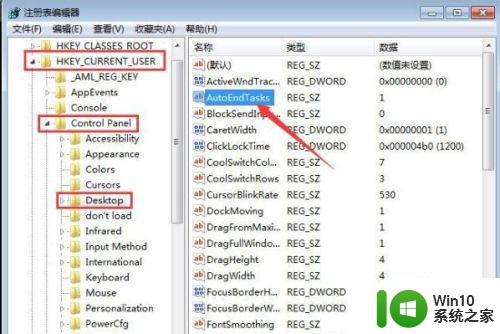
3、接着在“编辑字符串”对话框内,“数据数值(V)”修改为“1”,最后点击“确定”即可。
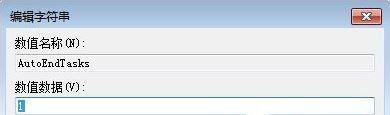
方法四:
1、加载程序过多导致无法关机,可运行“Msconfig”,把开机自动启动的程序关掉点。
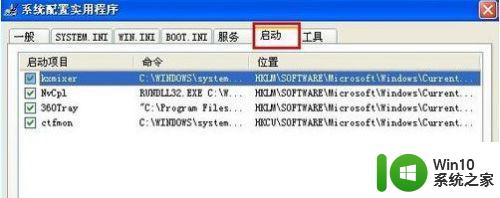
以上就是电脑无法正常关机的解决方法,如果你遇到这种情况,不妨尝试以上小编提供的方法来解决,希望对大家有所帮助。
电脑正常就是关不了机怎么解决 电脑关机不了是什么原因相关教程
- 电脑无法正常关机是怎么回事 电脑为什么无法正常关机
- 电脑自动开关机是什么原因 电脑自动开关机是怎么办
- 电脑无法正常启动怎么解决 电脑不启动是什么原因
- 电脑开机一下马上又关了是什么情况 电脑启动后马上关机的原因是什么
- 为什么手提电脑充不了电 手提电脑充不了电是什么原因
- 电脑开不了机的多种解决方法 电脑开不了机是什么原因导致的
- 电脑开机动不了的两种解决方法 电脑卡机动不了是什么原因
- 为什么手机开了热点电脑却搜不到 手机开了热点电脑搜索不到是什么原因
- 电脑开机开不了总是显示自动修复如何解决 电脑开机无限自动修复是什么原因
- 电脑老是静电开不开机如何处理 电脑静电开不了机是什么原因
- 电脑突然关不了机了怎么办 为何电脑关不了机
- 电脑开不了机显示英文如何解决 电脑开机出现英文字母无法开机原因是什么
- 华硕P8H61-MX R2.0主板通过bios设置u盘启动的步骤 华硕P8H61-MX R2.0主板如何设置u盘启动
- 没有读卡器时内存卡如何插在电脑上 电脑内存卡无读卡器怎样连接
- win8系统中清除磁贴缓存的最佳方法 如何清除win8系统中磁贴缓存
- 电脑的小键盘数字怎么开启 电脑小键盘数字键无法打开
电脑教程推荐
- 1 华硕P8H61-MX R2.0主板通过bios设置u盘启动的步骤 华硕P8H61-MX R2.0主板如何设置u盘启动
- 2 没有读卡器时内存卡如何插在电脑上 电脑内存卡无读卡器怎样连接
- 3 电脑的小键盘数字怎么开启 电脑小键盘数字键无法打开
- 4 技嘉GA-MA78GM-US2H主板进入bios设置u盘启动的步骤 技嘉GA-MA78GM-US2H主板如何设置U盘启动
- 5 在U盘资料恢复过程中应该注意什么? U盘数据恢复注意事项
- 6 电脑的分辨率突然变大设置不了修复方法 电脑屏幕分辨率突然变大怎么办
- 7 windows8笔记本怎么开启wifi热点?win8笔记本开启wifi热点的方法 Windows8笔记本如何设置WiFi热点
- 8 浅析u盘出现写保护的解决方法 U盘写保护解除方法
- 9 设置VMware虚拟机系统识别U盘的方法 如何在VMware虚拟机中设置系统识别U盘的方法
- 10 电脑里的资料考到优盘里的过程电脑里会有记录吗 电脑文件复制到优盘会留下记录吗
win10系统推荐
- 1 深度技术ghost win10 32位稳定专业版v2023.05
- 2 系统之家windows10 64位专业免激活版v2023.05
- 3 中关村ghost win10 32位游戏装机版v2023.05
- 4 华硕笔记本专用win10 64位经典专业版
- 5 深度技术ghost win10 64位专业破解版v2023.05
- 6 联想笔记本专用Win10专业版64位系统镜像下载
- 7 联想笔记本专用win10 64位流畅专业版镜像
- 8 萝卜家园Windows10 64位专业完整版
- 9 中关村ghost win10 64位克隆专业版下载v2023.04
- 10 华为笔记本专用win10 64位系统绿色版