win11网络适配器没有wlan原因和解决方法 win11网络适配器没有wlan无线网卡怎么办
更新时间:2024-02-08 17:42:03作者:xiaoliu
在当今数字化时代,网络已经成为人们生活中不可或缺的一部分,有时我们可能会面临网络适配器没有WLAN的问题。尤其是在升级至Win11操作系统后,一些用户可能会遇到无线网卡消失的情况。这种问题给我们的网络使用带来了一定的困扰,但幸运的是,我们可以采取一些简单的解决方法来解决这个问题。接下来我们将探讨Win11网络适配器没有WLAN的原因以及解决方法。
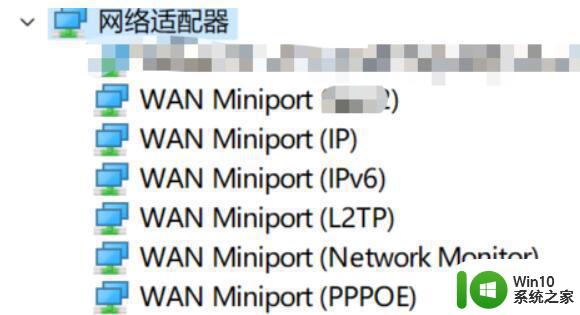
方法一:
1、首先我们拆开电脑主机,在其中找到无线网卡,如图所示。
2、尝试拔出无线网卡,清理一下再重新插回,应该就可以解决了。

方法二:
1、如果还是不行,那么可以进入系统,点击“搜索按钮”
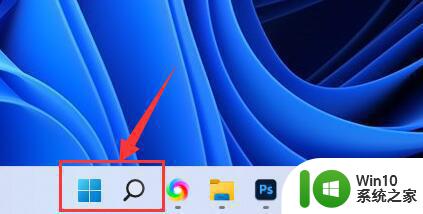
2、然后在搜索栏搜索并打开“服务”
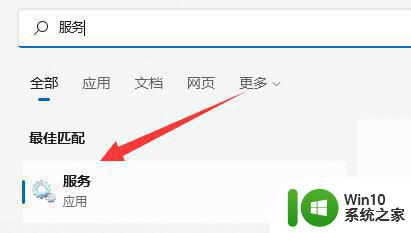
3、在其中找到“WLAN AutoConfig”双击打开。
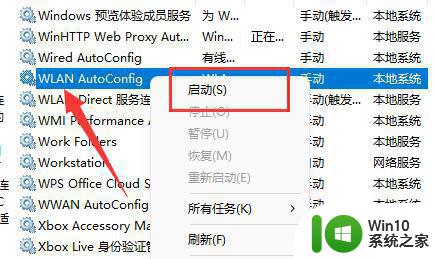
4、然后将“启动类型”改为“自动”,并点击下方“启动”
5、启动后点击“确定”保存,应该就可以在网络适配器下找到无线网络了。
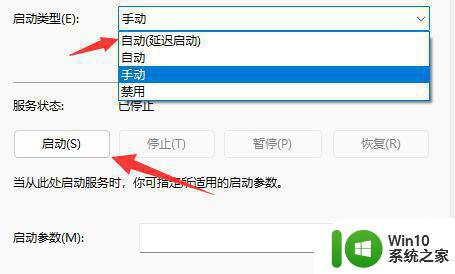
以上就是win11网络适配器没有wlan原因和解决方法的全部内容,如果有遇到这种情况,那么你就可以根据小编的操作来进行解决,非常的简单快速,一步到位。
win11网络适配器没有wlan原因和解决方法 win11网络适配器没有wlan无线网卡怎么办相关教程
- win11系统无线网络适配器有感叹号如何修复 win11无线网络适配器感叹号原因分析
- win11怎么更改网络适配器设置 win11网络适配器设置如何更改
- 网络连接里面没有wlan Win11网络设置没有WiFi连接
- win11网络适配器里面空白如何修复 win11网络适配器是空的怎么办
- windows11更改网络适配器 Windows11如何通过网络拨号更改适配器设置
- win11更改网络适配器里面是空白的 如何解决Win11网络连接中缺少以太网图标的问题
- win11文件夹重名名为空 如何在win11系统中重命名网络适配器
- win11更新之后无法连接网络 Win11更新后无法打开wlan怎么办
- win11无线网卡没了解决方法 win11无线网卡不见了怎么办
- win11笔记本wlan没有有效的ip配置 Win11没有有效的IP配置如何修复
- win11没网络怎么回事 Win11无法连接网络解决方法
- win11连上无线网络但是无法上网怎么解决 Win11连接无线网络后无法上网的解决方法
- win11如何打开安全启动,win11系统开启安全启动的步骤 win11安全启动设置方法
- win11为什么桌面没有图标,下面的软件打开不了 Win11电脑开机后桌面没有任何图标怎么解决
- win11系统配置中为什么不能勾选正常启选项动 Win11启动项在哪里设置
- 笔win11记本电脑网络显示地球 Win11网络地球标志如何解决
win11系统教程推荐
- 1 win10有没有密钥有什么区别 Win11产品密钥和Win10产品密钥有什么不同
- 2 win11电脑的任务栏怎么隐藏 怎么在Win11中隐藏任务栏
- 3 为什么win11有些软件打不开 Win11无法启动exe应用程序的解决办法
- 4 win11瘦身软件 Windows 11 Manager(win11优化软件) v1.4.0 最新版本更新
- 5 网银不兼容win11edge解决视频 Win11 Edge浏览器不支持网银的解决方法
- 6 win11家庭版有广告吗? Windows11如何关闭小组件广告
- 7 win11 弹窗确认 如何取消Win11每次打开软件的提示确认
- 8 win11笔记本电脑蓝牙图标不见了怎么办 Win11蓝牙图标不见了怎么恢复
- 9 win11将安全信息应用到以下对象时发生错误 拒绝访问怎么解决 Win11安全信息应用错误拒绝访问解决方法
- 10 win11启动删除 Win11删除休眠文件hiberfil.sys的步骤