把电脑图片生成pdf格式的方法 如何把电脑图片生成pdf格式
更新时间:2023-04-16 15:35:46作者:yang
日常办公中,使用PDF格式图片特点就是只能查看,不可编辑任务操作系统都可以打开。新手用户想将图片转化成PDF格式,网上许多方法可以把电脑把图片转成pdf格式,简单方法是用PS软件,如果不想使用ps软件,还可以尝试下文方法转换格式。
具体方法如下:
1、在电脑里面找到需要转换的图片,打开。
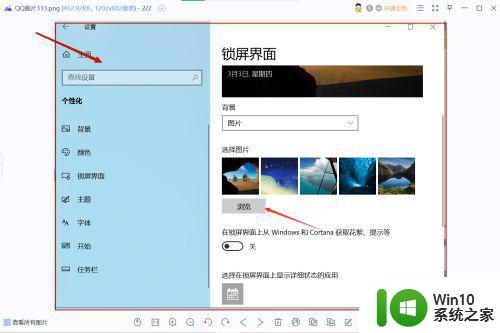 2点击图片转pdf
2点击图片转pdf
鼠标右键单击图片,跳出如下图所示后。点击图片转pdf。
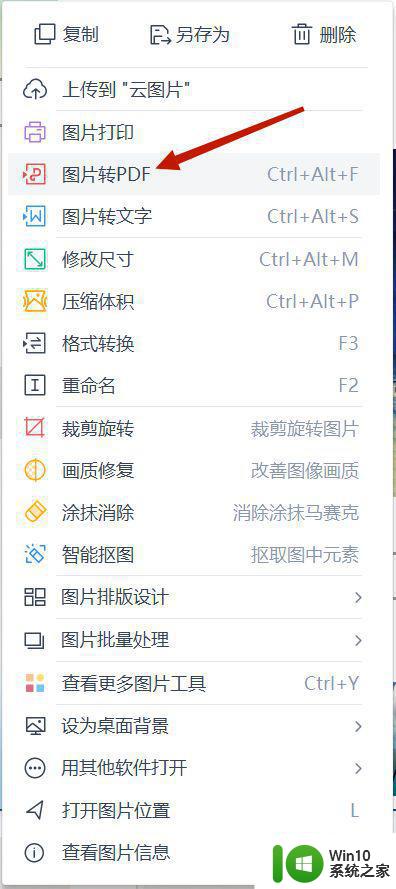 3点击开始转换
3点击开始转换
点击开始转换,等待下一步。
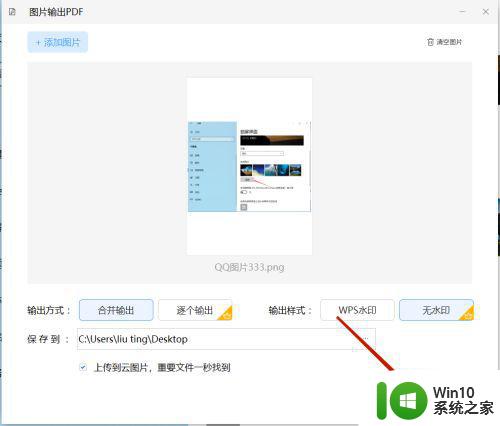 4等待转换完成
4等待转换完成
如下图所示,等待转换完成就可以了。
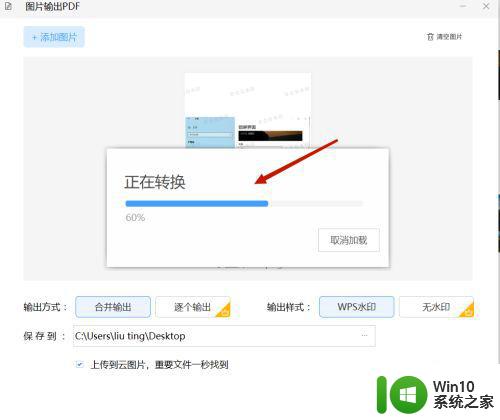 方法/步骤21点击箭头的选项
方法/步骤21点击箭头的选项
打开图片鼠标右键单击,跳转后点击多文件合成pdf文档。
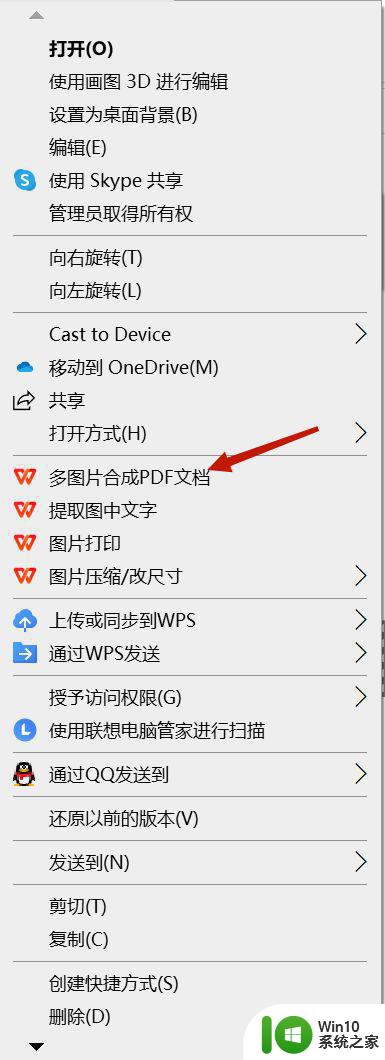 2点击开始转换
2点击开始转换
跳转后,点击开始转换。
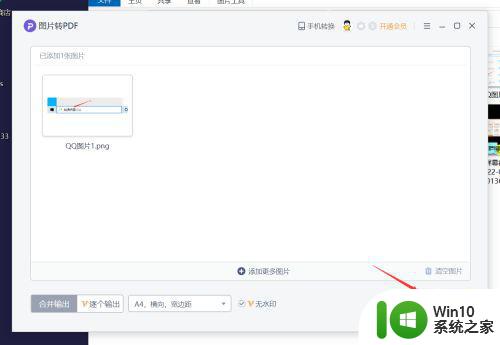 3点击转换pdf
3点击转换pdf
点击转换pdf后,等待下一步。
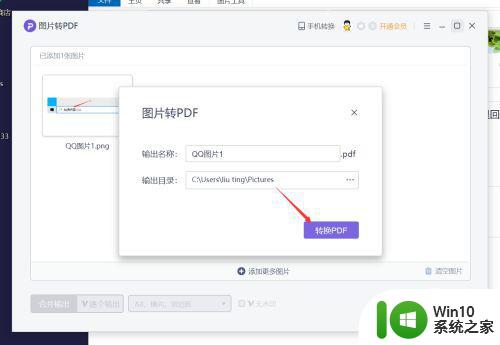 4转换成功
4转换成功
如下图所示,就是转换成功了。
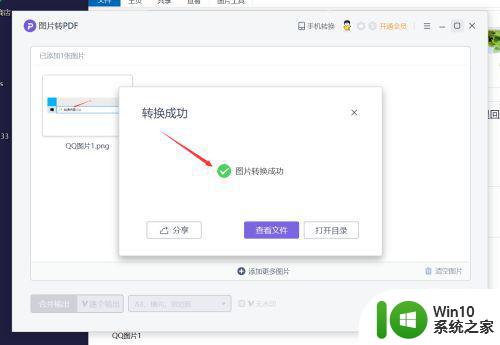 END方法/步骤31点击文件
END方法/步骤31点击文件
在WPS里面打开图片,点击文件选项。
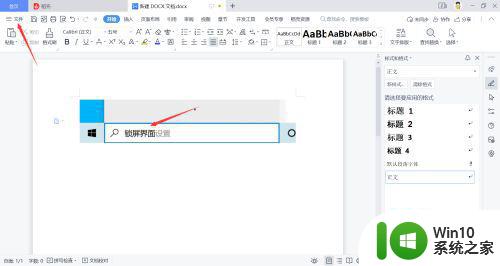 2点击输出为PDF,页面跳转后,点击输出为PDF。
2点击输出为PDF,页面跳转后,点击输出为PDF。
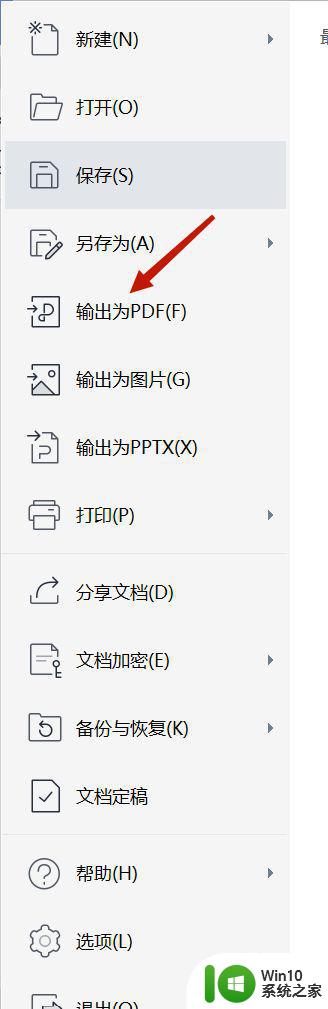
3、点击保存,点击保存选项,下一步。
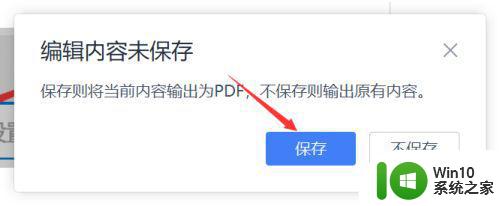
4、点击立即输出,如下图所示,点击立即输出。
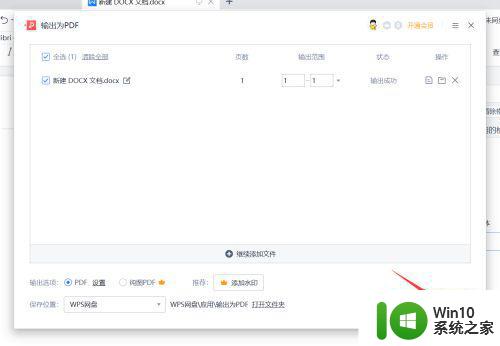
5、输出成功,如下图所示,就是生成pdf成功了。
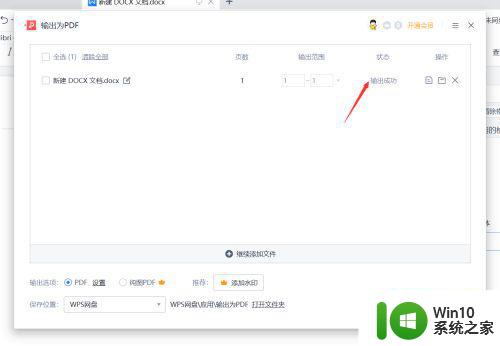
以上小编介绍一招如何把电脑图片生成pdf格式,设置步骤简单,了解此技巧对日常办公也有很大帮助。
把电脑图片生成pdf格式的方法 如何把电脑图片生成pdf格式相关教程
- 教你把电脑照片转换成pdf格式的方法 电脑照片转换成pdf的软件推荐
- 怎么把图片变成jpg格式 图片转换为jpg格式的方法
- 图文详解把ofd格式转换成PDF的方法 OFD转PDF软件推荐
- 怎样把png图片转变成jpg格式 怎么将png图片转换为jpg格式
- wps多图片合并成pdf怎么合成 wps如何合并多张图片成pdf文件
- 电脑上如何把png图片转成jpg 电脑上怎么将png图片转换为jpg格式
- wps表格格式怎么转换成pdf wps表格格式转换成pdf步骤
- 怎么把图片转为jpg格式文件 图片转换为JPG格式的方法
- 图片怎么制作pdf格式文件 图片转pdf工具怎么用
- 图片如何改成jpg格式 修改图片格式为jpg的步骤
- 轻松把pdf转换成word格式 pdf转word软件哪个好用
- 如何使用电脑将图片转换成jpg格式 电脑上有哪些软件可以将图片转换为jpg格式
- 神舟bios设置u盘启动需要哪些步骤 神舟电脑如何设置U盘启动步骤
- 电脑密码忘记了怎么用u盘解锁教程 电脑密码忘记了怎么用U盘重置密码教程
- U盘量产最容易出错的地方 U盘量产出错原因
- XP系统快速启动栏不见怎么办?xp找回快速启动栏的两种方法 XP系统快速启动栏消失怎么恢复
电脑教程推荐
- 1 浅析u盘出现写保护的解决方法 U盘写保护解除方法
- 2 设置VMware虚拟机系统识别U盘的方法 如何在VMware虚拟机中设置系统识别U盘的方法
- 3 电脑里的资料考到优盘里的过程电脑里会有记录吗 电脑文件复制到优盘会留下记录吗
- 4 连接u盘就提示请将磁盘插入驱动器怎么回事 连接U盘后提示请将磁盘插入驱动器怎么解决
- 5 映泰主板bios设置u盘启动的操作方法 映泰主板bios如何设置u盘启动
- 6 Win8系统优化C盘实现减轻磁盘压力 Win8系统磁盘优化方法
- 7 windows系统U盘正确的拔取方法 如何正确拔出Windows系统U盘
- 8 轻松解决U盘不显示盘符的操作步骤 U盘插入电脑后没有盘符怎么办
- 9 浅谈u盘中出现乱码文件的解决方法 U盘乱码文件如何处理
- 10 U盘插电脑没反应的原因以及解决方法 U盘插电脑没有反应怎么办
win10系统推荐