禁止win10c盘安装软件的设置方法 如何在Win10中设置禁止C盘安装软件
更新时间:2023-10-29 11:04:17作者:yang
禁止win10c盘安装软件的设置方法,在Windows 10操作系统中,我们经常会遇到一个问题,即C盘存储空间不足的情况,为了解决这个问题,一些用户可能会尝试将软件安装到其他磁盘分区,有些软件并不允许用户更改安装路径。幸运的是我们可以通过一些设置方法,在Windows 10中禁止C盘安装软件。本文将介绍如何在Windows 10中进行这样的设置,以便更好地管理C盘的存储空间。
1、按组合键【Win+R】打开运行。
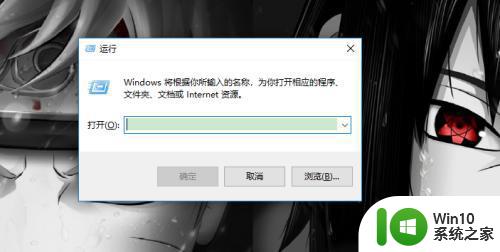
2、输入【gpedit.msc】回车打开本地策略组。
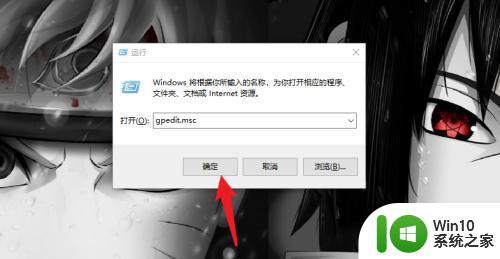
3、依次点击“用户配置”-“管理模板”-“WINDOWS组件”-“文件资源管理器”。
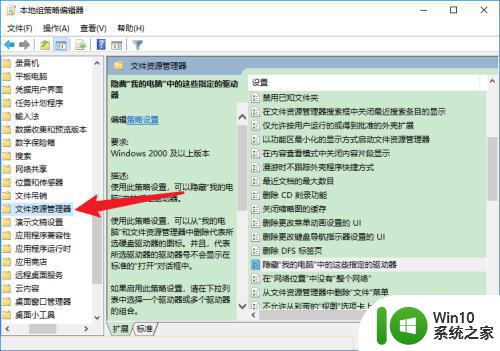
4、双击【隐藏“我的电脑”中的这些指定的驱动器】选项。
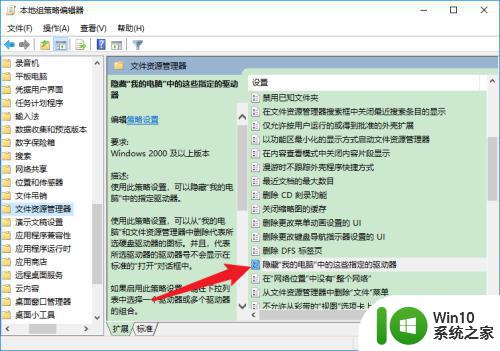
5、勾选【已启用】选项。
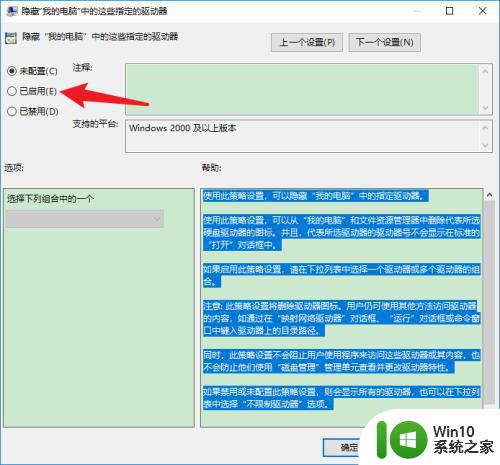
6、最后将下拉菜单设置为【仅限制驱动器C】,点击【确定】按钮即可。
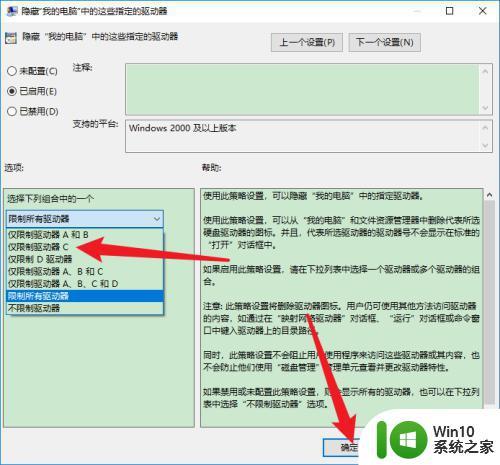
以上就是关于禁止在Win10的C盘安装软件的设置方法的全部内容,如果有遇到相同情况的用户,可以按照小编的方法来解决。
禁止win10c盘安装软件的设置方法 如何在Win10中设置禁止C盘安装软件相关教程
- win10系统如何禁止c盘安装软件 如何设置Win10系统禁止C盘安装软件
- window7如何设置系统禁止安装软件 window7禁止安装软件怎么设置
- win7禁止安装软件的方法 win7如何设置禁止安装软件
- win10如何设置c盘禁止安装软件 win10如何更改软件默认安装路径
- win10禁止普通用户安装软件的方法 win10怎么设置禁止普通用户安装软件
- 如何在Windows 7上禁止用户安装任何软件 Windows 7怎样设置禁止安装任何软件
- win10系统阻止从u盘安装软件的方法 如何在Win10电脑上禁止从U盘安装软件
- xp电脑禁止软件安装设置步骤 xp系统如何禁止软件安装的具体步骤
- win10阻止流氓软件自动安装设置方法 如何在win10中设置阻止流氓软件自动安装
- 如何设置win10安装软件不在c盘 如何将Windows 10中软件安装路径设置为非C盘
- win10系统怎么设置禁止静默安装软件 怎么设置win10禁止静默安装
- win10阻止软件安装怎么解除 win10如何解除禁止安装软件的设置
- 苹果电脑安装完win10触摸板鼠标右键没反应怎么修复 苹果电脑win10触摸板鼠标右键失灵解决方法
- 华硕笔记本安装win7之后屏幕亮度最低如何调整 华硕笔记本win7屏幕亮度调节方法
- windows10安装itunes64位时出现代码:0x80070005怎么解决 Windows10安装iTunes64位失败怎么办
- win11为啥电脑安装软件乱码 Win11安装软件乱码问题如何解决
系统安装教程推荐
- 1 笔记本电脑安装剑灵抽取7z. dll怎么解决 笔记本电脑剑灵安装7z. dll问题解决方法
- 2 微星Z70笔记本一键U盘装系统教程 微星Z70笔记本如何使用一键U盘装系统
- 3 windows10不停跳出正在安装新键盘怎么解决 Windows10键盘安装弹窗不断怎么办
- 4 bootcamp安装win10无法创建可引导的修复方法 bootcamp无法创建可引导
- 5 win7设备和打印机不显示安装的打印机怎么办 Win7设备无法显示已安装的打印机怎么解决
- 6 win10重装系统后软件图标不见了怎么恢复 Win10重装系统后桌面软件图标消失怎么找回
- 7 windows10无法安装所需文件错误代码0x8007025d怎么办 Windows10安装出现错误代码0x8007025d怎么解决
- 8 cad2006在windows10安装完成后提示cad的功能无法与此版本windows兼容怎么解决 CAD2006无法与Windows10兼容怎么办
- 9 windows7流氓软件卸载完又自动被安装怎么办 Windows7流氓软件卸载无效自动重装
- 10 win7计算机意外重新启动.windows安装无法继续如何解决 Win7计算机意外重新启动频繁怎么办
win10系统推荐
- 1 中关村ghost win10 64位克隆专业版下载v2023.04
- 2 华为笔记本专用win10 64位系统绿色版
- 3 联想笔记本专用Ghost Win10 64位精简专业版
- 4 电脑公司ghost win10 64位官方免激活版v2023.04
- 5 雨林木风Ghost Win10 64位完美官方版
- 6 雨林木风ghost win10 32位最新精简版v2023.04
- 7 技术员联盟ghost win10 32位 精简安装版系统
- 8 东芝笔记本ghost win10 32位免激专业版v2023.04
- 9 电脑公司ghost win10 64位最新免激活版v2023.04
- 10 深度技术ghost win10 32位升级稳定版