u盘提示chkdsk怎么解决 电脑文件拷贝到U盘提示chkdsk如何处理
更新时间:2024-01-15 15:41:20作者:xiaoliu
当我们将电脑文件拷贝到U盘时,有时候会遇到提示需要运行chkdsk的情况,chkdsk是一种磁盘检查和修复工具,它可以帮助我们解决U盘上的文件问题。当U盘出现问题时,如文件读取错误、磁盘损坏等,chkdsk可以扫描并修复这些问题,从而确保我们能够正常使用U盘。当电脑文件拷贝到U盘时出现chkdsk提示,我们应该如何处理呢?下面让我们来探讨一下。
解决方法:
1、出现此提示时,在电脑左下角点击开始菜单,找到运行,(或者直接按住键盘上的win+R键也可以打开运行)。
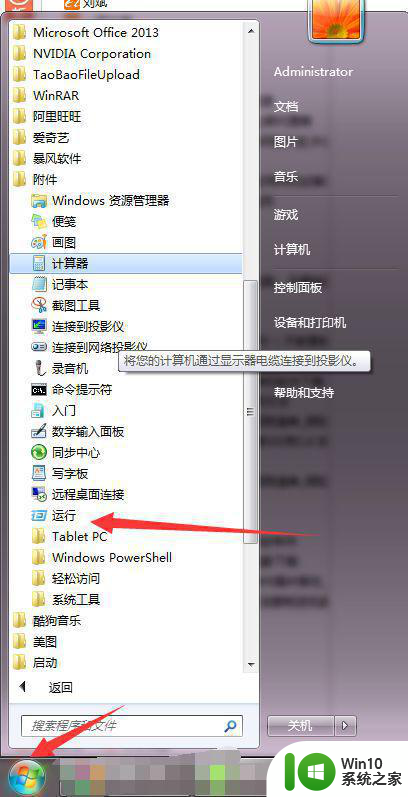
2、点击运行,可以看到运行的界面。
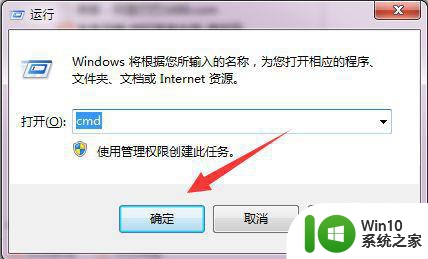
3、在运行框输入:cmd,打开管理员界面。

4、打开管理员界面时,首先我们要确认好U盘在电脑上显示的盘符,到计算机中可以看到显示盘为:G(此为本人U盘在电脑上的显示,每个电脑都不一样的哈)。
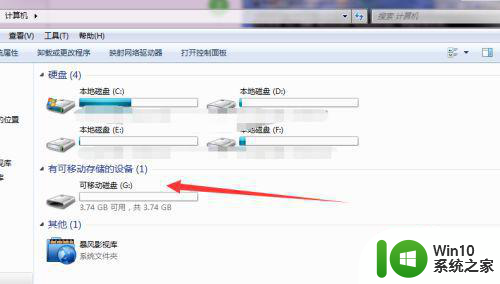
5、然后到管理界面输入代码:chkdsk G:/f (需要注意代码中的G代表的是U盘的盘符,如果您的显示是H,那就把G换为H)。
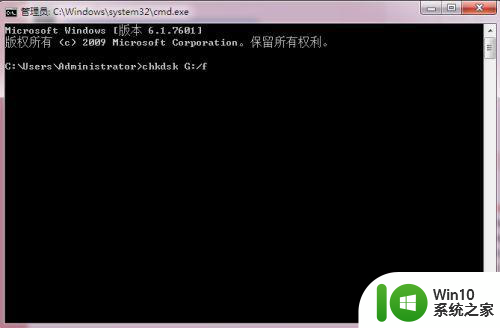
6、按enter回车键确认,U盘就修复好了。

以上就是u盘提示chkdsk怎么解决的全部内容,有出现这种现象的小伙伴不妨根据小编的方法来解决吧,希望能够对大家有所帮助。
u盘提示chkdsk怎么解决 电脑文件拷贝到U盘提示chkdsk如何处理相关教程
- 优盘拷贝文件提示请运行chkdsk怎么解决 优盘拷贝文件速度慢如何解决
- u盘拷入文件时提示磁盘被写保护怎么办 拷贝到u盘提示写保护怎么办
- u盘拷贝文件如何加速 如何提高U盘文件拷贝速度
- 电脑怎么拷贝文件到u盘上 文件拷贝到U盘的步骤
- 向u盘中拷贝文件出现0*80071ac3错误提示解决方法 U盘拷贝文件出现错误0*80071ac3怎么办
- 如何向u盘拷贝文件 如何使用电脑向U盘拷贝文件
- u盘怎么拷贝电脑上的东西 桌面文件如何拷贝到U盘
- 文件拷贝到u盘怎么操作 U盘拷贝电脑文件的具体步骤
- chkdsk命令怎么修复u盘 chkdsk命令如何修复损坏的u盘
- u盘请运行chkdsk工具怎么办 u盘无法复制chkdsk怎么解决
- 苹果电脑如何将文件拷贝到U盘 苹果电脑如何从U盘中拷贝文件出来
- 怎么讲电脑的文件拷到u盘上 如何讲电脑上的文件拷贝到u盘上
- XP系统快速启动栏不见怎么办?xp找回快速启动栏的两种方法 XP系统快速启动栏消失怎么恢复
- 辨别金士顿U盘真假的解决方法 金士顿U盘真假辨别技巧
- 如何测试U盘的读写速度?检测u盘读写速度的最佳方法 U盘速度测试工具推荐
- 远程桌面连接不上怎么办详细解决方法 远程桌面连接失败怎么处理
电脑教程推荐
- 1 浅析u盘出现写保护的解决方法 U盘写保护解除方法
- 2 设置VMware虚拟机系统识别U盘的方法 如何在VMware虚拟机中设置系统识别U盘的方法
- 3 电脑里的资料考到优盘里的过程电脑里会有记录吗 电脑文件复制到优盘会留下记录吗
- 4 连接u盘就提示请将磁盘插入驱动器怎么回事 连接U盘后提示请将磁盘插入驱动器怎么解决
- 5 映泰主板bios设置u盘启动的操作方法 映泰主板bios如何设置u盘启动
- 6 Win8系统优化C盘实现减轻磁盘压力 Win8系统磁盘优化方法
- 7 windows系统U盘正确的拔取方法 如何正确拔出Windows系统U盘
- 8 轻松解决U盘不显示盘符的操作步骤 U盘插入电脑后没有盘符怎么办
- 9 浅谈u盘中出现乱码文件的解决方法 U盘乱码文件如何处理
- 10 U盘插电脑没反应的原因以及解决方法 U盘插电脑没有反应怎么办
win10系统推荐