u盘一键制作工具操作方法 u盘一键制作工具操作步骤详解
更新时间:2024-03-17 15:41:48作者:yang
在当今数字化信息传输的时代,U盘已经成为我们日常生活中不可或缺的工具之一,而针对U盘的一键制作工具,更是为我们带来了极大的便利。通过简单的操作步骤,我们可以轻松地将各种文件、软件等内容快速地制作到U盘中,方便随身携带和传输。接下来我们就来详细了解一下U盘一键制作工具的操作方法和步骤。
具体方法如下:
1、下载win10系统之家u盘启动盘制作工具;
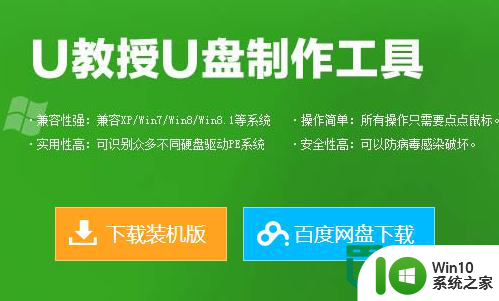
2、右键点击u盘一键制作工具,选择“以管理员的身份运行”,xp系统可以直接双击打开;
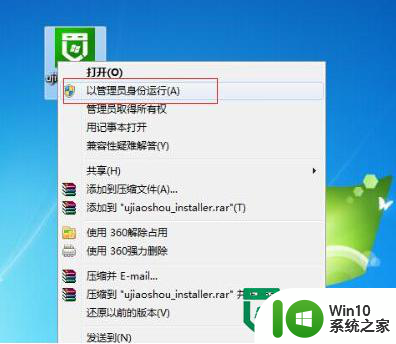
3、安装完成后打开U教授U盘启动制作工具,然后选好U盘跟启动模式;
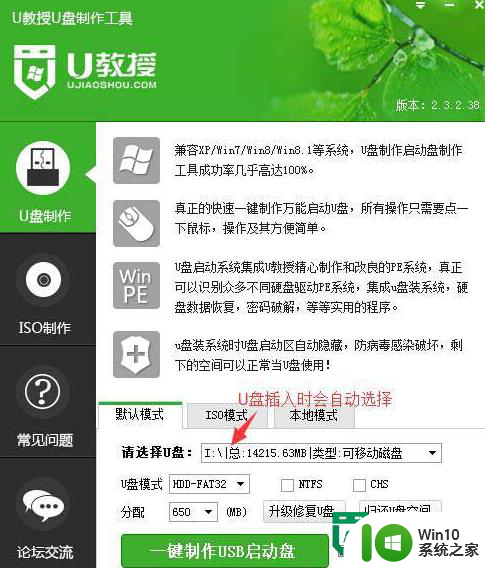
4、点击【一键制作USB启动盘】,等待数据写入;
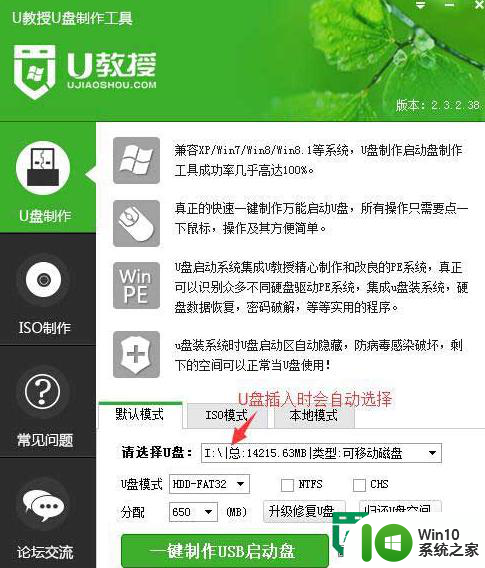
5、系统提示U盘启动盘制作成功,点击【模拟启动】,出现以下界面表示制作成功。
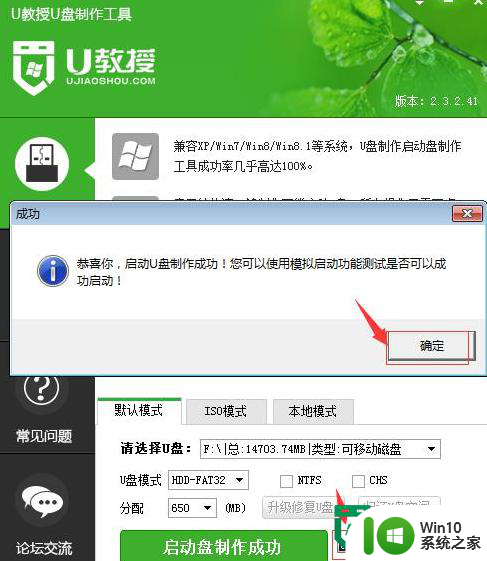
以上就是u盘一键制作工具操作方法的全部内容,如果有遇到这种情况,那么你就可以根据小编的操作来进行解决,非常的简单快速,一步到位。
u盘一键制作工具操作方法 u盘一键制作工具操作步骤详解相关教程
- u盘启动制作工具操作方法 U盘启动制作工具使用教程
- u盘启动制作工具选哪个 U盘启动制作工具推荐
- 启动u盘制作步骤 U盘制作工具下载
- 优盘启动制作工具使用方法 U盘启动制作工具软件下载
- u教授u盘系统盘制作工具 如何用U盘制作系统盘
- u盘修复工具操作方法 U盘修复工具怎么用
- win制作mac启动u盘如何操作 win制作u盘mac系统的步骤
- 制作u盘启动的方法 U盘启动制作步骤详解
- 星梭U盘低级格式化操作方法 星梭U盘修复工具下载
- 制作Linux u盘启动教程 Linux u盘启动制作步骤详解
- 微pe制作的u盘怎么恢复 使用微pe工具箱还原u盘的方法
- win8 u盘启动制作教程 win8 u盘启动制作步骤详解
- 电脑卡住了按什么键都不管用包括关机如何解决 电脑卡住按什么键都不管用怎么办
- explorer.exe引起开机黑屏的解决方法 explorer.exe黑屏解决方法
- 与英雄联盟服务器之间的通讯出现问题了如何解决 英雄联盟服务器通讯故障解决方法
- 联想笔记本电脑BIOS关闭软驱的方法 联想笔记本电脑BIOS如何关闭软驱
电脑教程推荐
- 1 explorer.exe引起开机黑屏的解决方法 explorer.exe黑屏解决方法
- 2 与英雄联盟服务器之间的通讯出现问题了如何解决 英雄联盟服务器通讯故障解决方法
- 3 浅析U盘文件打不开的解决方法 U盘文件损坏怎么办
- 4 xp下boot.ini文件的作用介绍 xp下boot.ini文件如何配置
- 5 微星笔记本怎么实现u盘启动 微星笔记本如何设置u盘启动
- 6 wps表头隐藏后取消隐藏不出来 wps表头隐藏后无法取消隐藏
- 7 U教授教你如何备份系统 如何备份系统教程
- 8 宏碁E5-572笔记本bios设置U盘启动的方法 宏碁E5-572笔记本如何设置BIOS启动项
- 9 防止U盘中毒的几种方法 如何防止U盘中毒的有效方法
- 10 wps如何对数据进行分类并编号 wps如何对数据进行分类和编号
win10系统推荐