电脑蓝牙耳机连接教程 如何在台式电脑上使用无线蓝牙耳机
电脑蓝牙耳机连接教程,在现代生活中,耳机已经成为了我们日常生活中不可或缺的一部分,而无线蓝牙耳机则更是因其方便的使用和便携性受到了广泛的欢迎,然而很多人可能并不知道如何在台式电脑上使用无线蓝牙耳机。针对这一问题,本文将为大家详细介绍电脑蓝牙耳机连接的教程,让大家轻松使用无线蓝牙耳机来享受音乐和视频带来的愉悦体验。
具体方法:

步骤一:打开蓝牙耳机,确保能够被电脑搜索到。如图是UFO耳机,长按接听键蓝色灯光亮起打开 ,打开后会出现语音提示。

步骤二:打开win10电脑,电脑右下角-蓝牙图标右键-添加蓝牙设备。
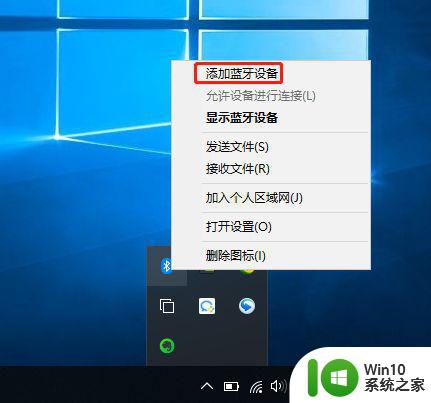
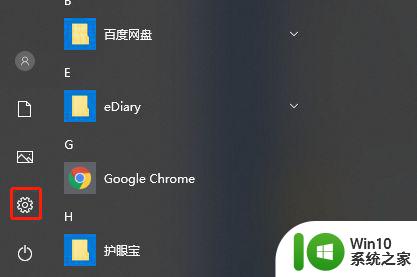
步骤三:打开电脑蓝牙开关,然后点击“添加蓝牙或其他设备”。
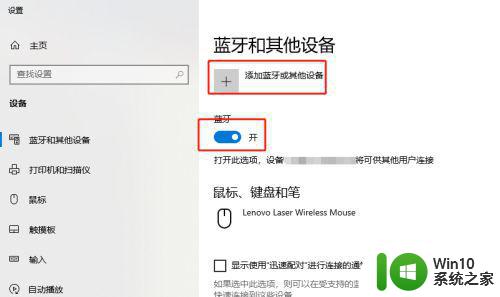
步骤四:蓝牙属于音频设备,选择第一个。
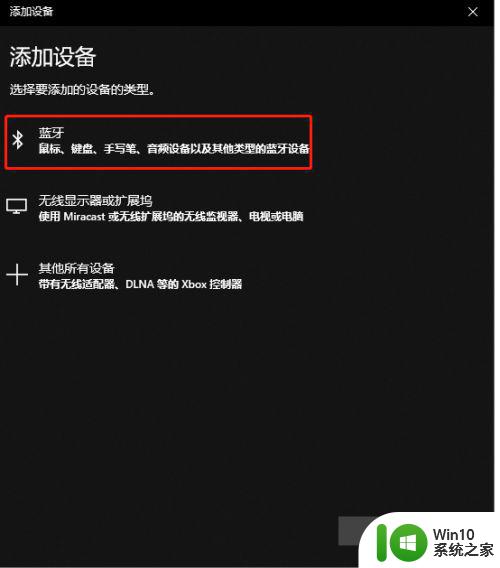
步骤五:列表中会出现很多蓝牙设备,点击要匹配的蓝牙设备名称,这里我点击ufo。
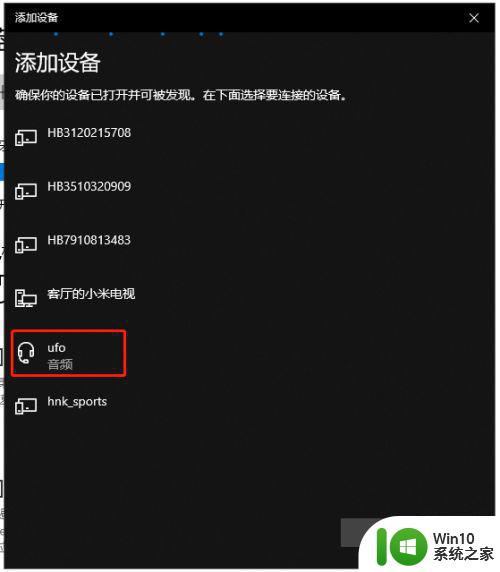
步骤六:此时电脑显示正在连接,然后会进行PIN匹配,点击连接。
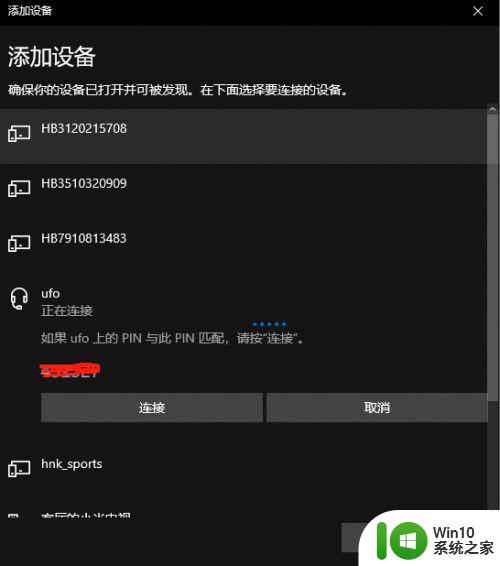
步骤七:配对成功会出现“你的设备已准备就绪”,此时蓝牙耳机会出现语音提示。“配对成功,已连接”。
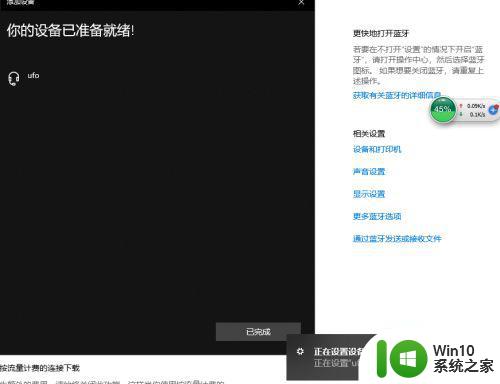
步骤八:设备列表中已经出现蓝牙耳机图标。
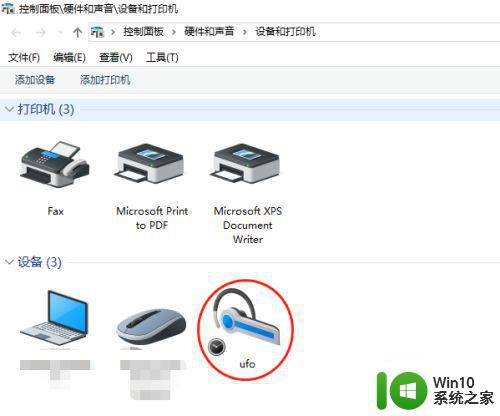
步骤九:现在蓝牙厂商很多,当连接连接后,声音还是本机播放时,参照图片设置。进入设备管理器,可以看到部分设备无法识别。右键点击更新驱动程序,蓝牙驱动正常安装,此时电脑声音输入到蓝牙耳机了。
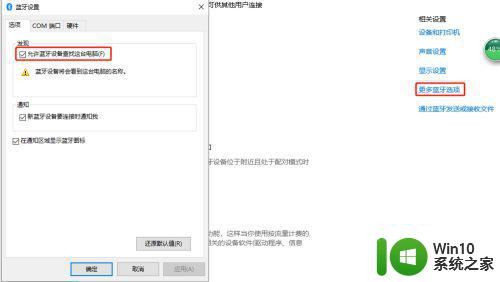
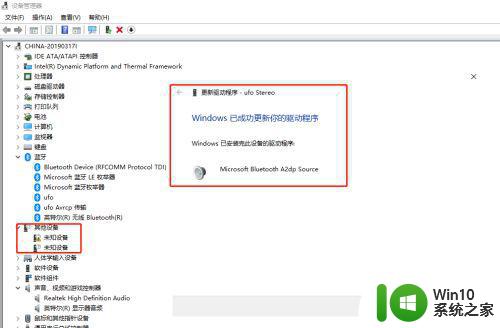
步骤十:声音设置中,蓝颜耳机已经成为默认声音输出设备。最后播放视频或者音乐,检查是否声音输出为蓝牙耳机。
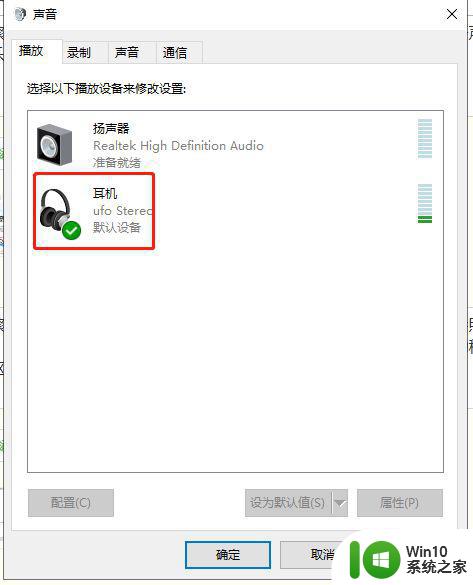
以上就是电脑蓝牙耳机连接教程的全部内容,如果你遇到这种情况,可以按照小编的方法解决,希望这篇文章能帮到你。
电脑蓝牙耳机连接教程 如何在台式电脑上使用无线蓝牙耳机相关教程
- 蓝牙耳机怎样连接电脑 台式电脑使用蓝牙耳机方法
- 台式电脑如何连接蓝牙耳机 台式电脑蓝牙耳机设置步骤
- 电脑如何连接无线耳机蓝牙 电脑怎么连接蓝牙耳机
- 电脑怎么连接无线蓝牙耳机 怎样用电脑连接蓝牙耳机
- 电脑蓝牙耳机接电话的设置教程 无线蓝牙耳机在电脑上连接步骤和注意事项
- 电脑可以连蓝牙耳机吗 电脑蓝牙耳机连接教程
- 怎么连无线耳机蓝牙 手机蓝牙耳机连接教程
- 无线蓝牙耳机怎样使用 蓝牙耳机连接方法
- 蓝牙耳机与电脑无法连接怎么办 电脑没有蓝牙设备如何使用蓝牙耳机
- 台式电脑怎么样连接蓝牙耳机 台式电脑可以连接蓝牙耳机吗
- 无线耳机如何连接手机蓝牙 蓝牙耳机连接手机的步骤
- 蓝牙耳机与电脑怎么连接 电脑蓝牙耳机连接方法
- win8.1进入安全模式的几种方法 win8.1进入安全模式步骤详解
- wps怎么不显示栏 wps怎么恢复显示栏
- 技嘉主板GA-P55-UD3L进入bios设置u盘启动图解 技嘉主板GA-P55-UD3L BIOS设置U盘启动步骤详解
- winxp删除网页历史记录的两种方法 WinXP如何清除浏览器历史记录
电脑教程推荐
- 1 技嘉主板GA-P55-UD3L进入bios设置u盘启动图解 技嘉主板GA-P55-UD3L BIOS设置U盘启动步骤详解
- 2 wps2019版的皮肤选择在哪里找 wps2019版皮肤选择教程
- 3 电脑桌面提示windows内部版本过期怎么解决 电脑桌面提示windows内部版本过期如何处理
- 4 win8纯净版系统怎么设置桌面背景 win8纯净版系统如何更改桌面壁纸
- 5 wps如何在表格里添加照片呢 wps表格如何在表格中添加图片
- 6 苹果电脑不能拷贝文件到移动硬盘怎么解决 苹果电脑无法识别移动硬盘怎么办
- 7 wps如何显示表格全部 wps表格如何显示全部内容
- 8 wps“独特风格”的选项在哪里 wps独特风格的模板在哪里下载
- 9 与英雄联盟的服务器之间的通讯出现问题解决方法 英雄联盟服务器通讯故障怎么解决
- 10 手机上打开中国人寿保险文件损坏
win10系统推荐
- 1 联想笔记本专用win10 64位流畅专业版镜像
- 2 萝卜家园Windows10 64位专业完整版
- 3 中关村ghost win10 64位克隆专业版下载v2023.04
- 4 华为笔记本专用win10 64位系统绿色版
- 5 联想笔记本专用Ghost Win10 64位精简专业版
- 6 电脑公司ghost win10 64位官方免激活版v2023.04
- 7 雨林木风Ghost Win10 64位完美官方版
- 8 雨林木风ghost win10 32位最新精简版v2023.04
- 9 技术员联盟ghost win10 32位 精简安装版系统
- 10 东芝笔记本ghost win10 32位免激专业版v2023.04