笔记本开机黑屏如何修复 笔记本开机黑屏无法启动怎么办
笔记本开机黑屏如何修复,笔记本电脑在开机时出现黑屏问题是让许多用户困惑的一件事情,当我们按下电源按钮后,屏幕仍然保持黑暗,无法启动系统。这种情况可能是由多种原因引起的,如硬件故障、软件冲突或操作系统问题。为了解决这个问题,我们需要采取一些步骤来诊断和修复。本文将介绍一些常见的方法,帮助我们解决笔记本电脑开机黑屏无法启动的困扰。
方法一:重启电脑资源管理器
1、在黑屏界面同时按shift+ Alt + DELETE或shift+ CTRL + ESC键,以此来打开任务管理器。

2、打开任务管理器后切换到进程选项,找到explorer.exe进程,右键点击页面中的“结束进程”按钮结束进程操作。(win10系统的叫做“windows资源管理器”)
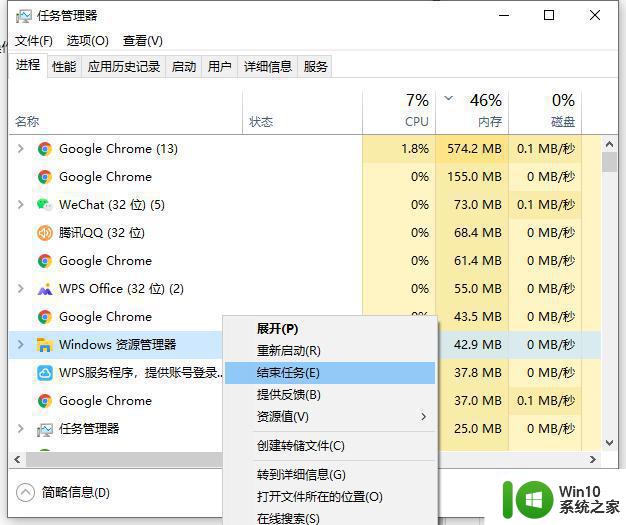
3、然后点击文件-运行新任务,重新输入explore.exe点击确定重启资源管理器看是否解决黑屏问题。
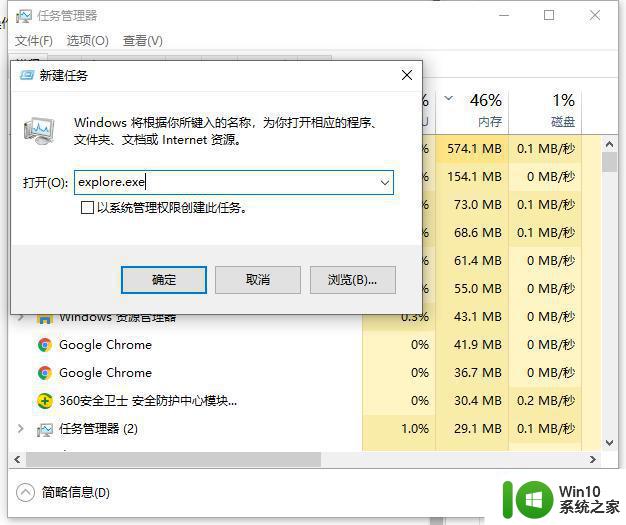
方法二:修复模式内解决黑屏
1、启动电脑后不断按F8键,高级启动选项选择最后一次正确配置,按回车确定。
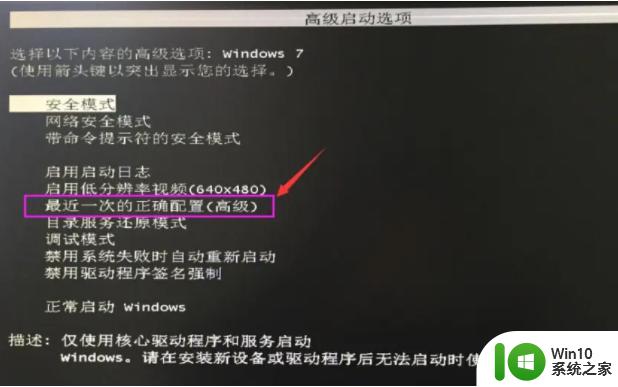
2、如果不行的话,再次启动电脑之后,我们按F8进入安全模式,然后将最近安装的软件或驱动卸载,杀毒等操作看是否解决黑屏问题。

方法三:重新系统修复
如果以上的方法都不能解决黑屏的话,考虑是系统损坏等导致,可以考虑u盘重装系统解决。
以上就是笔记本开机黑屏如何修复的全部内容,如果有任何疑问,用户可以参考以上步骤进行操作,希望这些步骤对大家有所帮助。
笔记本开机黑屏如何修复 笔记本开机黑屏无法启动怎么办相关教程
- dell笔记本电脑开机黑屏修复方法 dell笔记本开机黑屏无法进入系统怎么办
- win8开机黑屏修复方法 win8笔记本开机黑屏怎么解决
- 笔记本电脑开机屏幕黑屏 笔记本电脑开机无法显示画面
- 戴尔笔记本开机黑屏的修复教程 戴尔笔记本开机显示黑屏怎么办
- 戴尔电脑屏幕黑屏无反应 戴尔笔记本开机黑屏怎么办
- 戴尔笔记本电脑开机后键盘亮屏却黑屏怎么解决 Dell笔记本电脑启动后屏幕无显示但键盘有光怎么处理
- 笔记本电脑出现黑屏解决方法 笔记本电脑黑屏无法开机怎么办
- 笔记本电脑黑屏滴滴响无法开机怎么办 笔记本电脑黑屏滴滴响后怎样救援数据
- 联想笔记本待机后黑屏无法唤醒 联想笔记本待机后屏幕黑屏无法恢复的解决教程
- 电脑开机黑屏有背景光的修复方法 戴尔笔记本开机有亮光但黑屏怎么办
- 笔记本电脑待机后黑屏无法唤醒如何处理 笔记本电脑休眠后无法唤醒黑屏怎么办
- 笔记本电脑黑屏强制关机方法 笔记本电脑黑屏无法关机怎么办
- wps工作簿如何重命名 如何在wps表格中重命名工作簿
- wps怎么恢复表格线条 wps如何恢复表格线条
- 博帝USB3.0快速32G超音速U盘测试 博帝USB3.0快速32G超音速U盘性能评测
- wps打开文件总是覆盖 wps打开文件总是覆盖怎么办
电脑教程推荐
- 1 wps怎么恢复表格线条 wps如何恢复表格线条
- 2 wps打开文件总是覆盖 wps打开文件总是覆盖怎么办
- 3 wps表格修改过后保存不了怎么办 wps表格修改后无法保存怎么办
- 4 wps如何循环播放 wps如何循环播放幻灯片
- 5 XP系统开机总自动弹出我的文档怎么解决 XP系统开机自动弹出我的文档如何取消
- 6 文档段落前空两格怎么设置? Word段落格式如何调整为每段开头空两格
- 7 wps怎么样填充双色 wps填充双色的方法
- 8 wps怎样关闭动画的声音 wps如何关闭动画的声音
- 9 电脑打印机无法共享0x000006d9错误提示修复方法 电脑打印机共享出现0x000006d9错误怎么办
- 10 必恩威(PNY)ou3手机双接口U盘(16G)使用测试 必恩威(PNY)ou3手机双接口U盘16G性能评测
win10系统推荐
- 1 联想笔记本专用win10 64位流畅专业版镜像
- 2 萝卜家园Windows10 64位专业完整版
- 3 中关村ghost win10 64位克隆专业版下载v2023.04
- 4 华为笔记本专用win10 64位系统绿色版
- 5 联想笔记本专用Ghost Win10 64位精简专业版
- 6 电脑公司ghost win10 64位官方免激活版v2023.04
- 7 雨林木风Ghost Win10 64位完美官方版
- 8 雨林木风ghost win10 32位最新精简版v2023.04
- 9 技术员联盟ghost win10 32位 精简安装版系统
- 10 东芝笔记本ghost win10 32位免激专业版v2023.04