win8开机黑屏修复方法 win8笔记本开机黑屏怎么解决
Win8开机黑屏是很多用户在使用Win8系统时遇到的常见问题,有时候我们开启Win8笔记本电脑时,会发现屏幕显示黑屏,无法进入系统,这种情况可能是由于系统故障、驱动问题、硬件故障等原因引起的。针对这种情况,我们可以采取一些方法来修复Win8开机黑屏问题,让笔记本电脑恢复正常使用。接下来我们将介绍一些Win8开机黑屏的修复方法,希望能帮助到遇到这种问题的用户。
win8笔记本开机黑屏怎么解决:(一键u盘装win8系统)
首先,我们需要查找出相应的故障原因,再有针对性来解决问题。
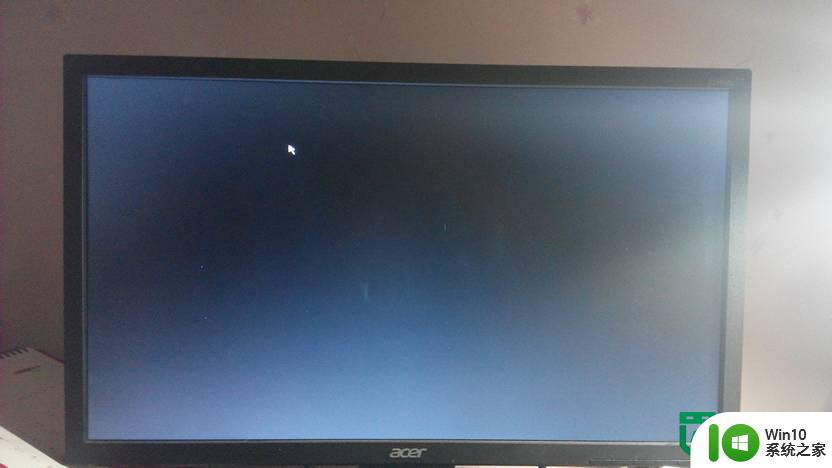
一、硬件: 开机立即选择进入BIOS看是否也会黑屏,如果也黑屏则硬件有故障。
二、系统文件配置:
1、首先在启动黑屏,只有鼠标的情况下,通过Ctrl+SFHIFT+ESC调出任务管理器;
2、接着点击任务管理器下方左侧的“详细信息”,显示出完整面板,选择任务管理的文件---运行新任务;
3、然后在出现的对话框中选择右下角的“浏览”,弹出文件浏览窗口;
4、此时可以在文件浏览窗口中看到左侧的“这台电脑”,用鼠标右键点击它,选择“管理”;
5、弹出“计算机管理”窗口,选择左侧的本地用户和组→用户,在右侧会列出本机的用户;
6、新建一个管理员帐户,然后注销,用新建的用户名登陆,就一切正常了。
三、显卡驱动:可能由于显卡驱动不兼容导致黑屏,需要卸载原来显卡驱动,安装最新版本兼容驱动来解决。
参考上面的方法打开“管理”,选择设备管理器,点开显示适配器,卸载里面的设备同时勾选卸载驱动,然后重启进入系统重新更新显卡驱动。
四、系统更新:自动更新后不兼容导致黑屏,需要卸载最近的更新来解决。
参考上面的方法打开“任务管理器”,选择文件新建任务运行,输入“control.exe”,打开控制面板,打开程序和功能,点击左侧查看已安装的更新,右击卸载最近的更新。
五、系统故障:如果尝试以上方法都未解决,需要备份资料(参考上面的方法打开文件浏览窗口,复制备份)后重装系统或是一键恢复了。
以上就是关于win8开机黑屏修复方法的全部内容,有出现相同情况的用户就可以按照小编的方法了来解决了。
win8开机黑屏修复方法 win8笔记本开机黑屏怎么解决相关教程
- win8黑屏不能开机的解决方法 win8开机黑屏怎么解决
- 笔记本开机黑屏如何修复 笔记本开机黑屏无法启动怎么办
- win8屏幕抖动怎么解决 win8开机闪屏黑屏怎么解决
- dell笔记本电脑开机黑屏修复方法 dell笔记本开机黑屏无法进入系统怎么办
- win8开机黑屏进入不了的解决方法 win8开机黑屏无法进入系统怎么办
- win8启动黑屏的解决方法 win8黑屏怎么修复
- 戴尔笔记本开机黑屏的修复教程 戴尔笔记本开机显示黑屏怎么办
- 电脑开机黑屏有背景光的修复方法 戴尔笔记本开机有亮光但黑屏怎么办
- 笔记本电脑开机屏幕黑屏 笔记本电脑开机无法显示画面
- win8开机黑屏一段时间才能进入系统怎么办 win8开机黑屏长时间无法进入系统
- 笔记本电脑出现黑屏解决方法 笔记本电脑黑屏无法开机怎么办
- 联想笔记本待机后黑屏无法唤醒 联想笔记本待机后屏幕黑屏无法恢复的解决教程
- 控制面板打开或关闭windows里面不显示 电脑打开或关闭Windows功能窗口无法显示怎么处理
- xp下boot.ini文件的作用介绍 xp下boot.ini文件如何配置
- 微星笔记本怎么实现u盘启动 微星笔记本如何设置u盘启动
- wps如何清除云中心的备份文件 wps云中心备份文件如何清除
电脑教程推荐
- 1 xp下boot.ini文件的作用介绍 xp下boot.ini文件如何配置
- 2 微星笔记本怎么实现u盘启动 微星笔记本如何设置u盘启动
- 3 wps表头隐藏后取消隐藏不出来 wps表头隐藏后无法取消隐藏
- 4 U教授教你如何备份系统 如何备份系统教程
- 5 宏碁E5-572笔记本bios设置U盘启动的方法 宏碁E5-572笔记本如何设置BIOS启动项
- 6 防止U盘中毒的几种方法 如何防止U盘中毒的有效方法
- 7 wps如何对数据进行分类并编号 wps如何对数据进行分类和编号
- 8 U盘里FOUND.000文件恢复的解决办法 U盘FOUND.000文件恢复教程
- 9 wps为什么不能停止自动播放 wps自动播放无法停止原因
- 10 wps文档这么设置打开密码 wps文档打开密码设置方法
win10系统推荐