w8.1电脑窗口设置成豆沙绿色的方法 Windows 8.1怎么调整窗口颜色为豆沙绿
更新时间:2024-03-12 15:42:40作者:jiang
想要让电脑窗口焕然一新,不妨尝试将Windows 8.1的窗口颜色调整为豆沙绿,这样的清新色调不仅能让你的电脑界面看起来更加清爽舒适,还能给人带来一种愉悦的感觉。调整窗口颜色为豆沙绿的方法并不复杂,只需要简单的几步操作即可实现。让我们一起来看看如何轻松地将电脑窗口设置成豆沙绿色吧!
Windows 8.1怎么调整窗口颜色为豆沙绿:
1、使用“Win+R”快捷键调出“运行”,输入“regedit”确定,打开注册表编辑器。
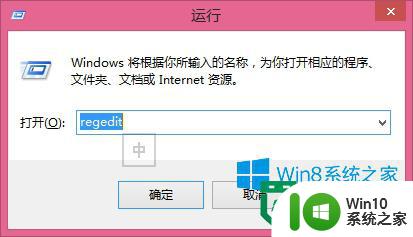
2、在“注册表编辑器”里依次选择:HKEY_CURRENT_USER\Control Panel\Colors;
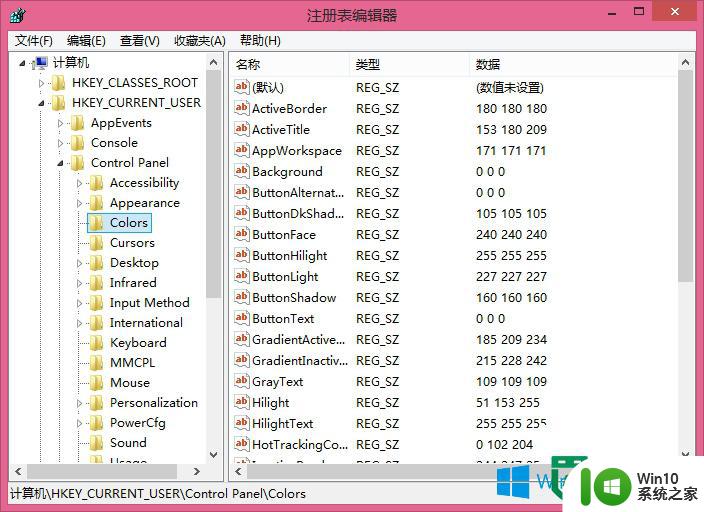
3、找到“Colors”里的“Window”项,可以看到默认的RGB是:255 255 255,也就是白色;
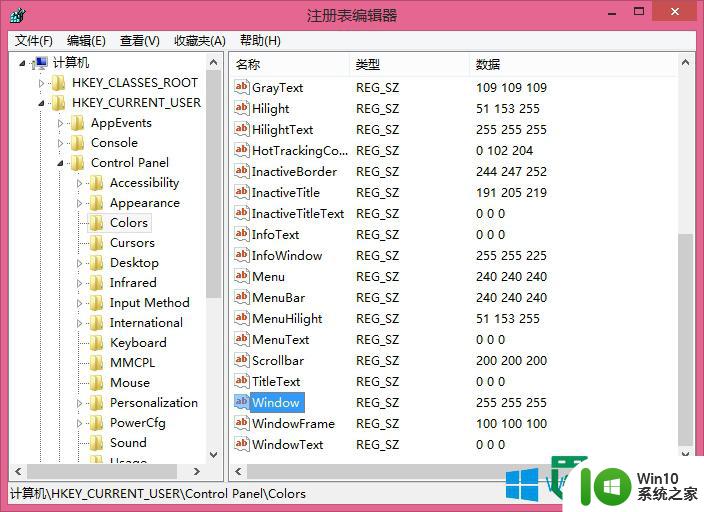
4、双击“Window”项,打开更改面板;
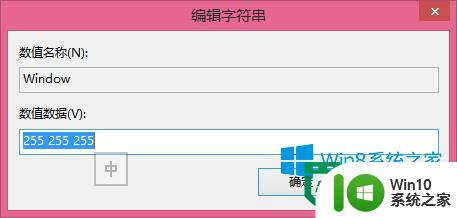
5、将它的值更改为豆沙绿的RGB颜色:199 237 204,点击确定完成设置;
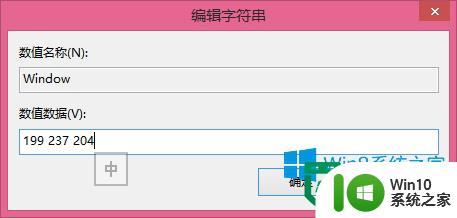
6、这里的修改不会即时生效,需要重启计算机后方可看到效果;
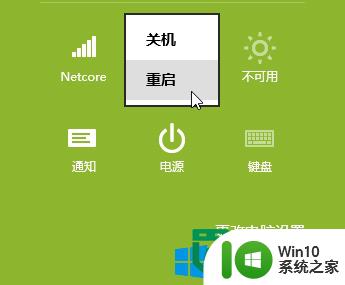
7、重启后,可以看到Word软件,Excel的背景都是豆沙绿的了,对于经常使用这两款办公软件的朋友应该还算不错。还有TXT也可以。至于PPT就不行了,毕竟要展示的,豆沙绿会影响设计。
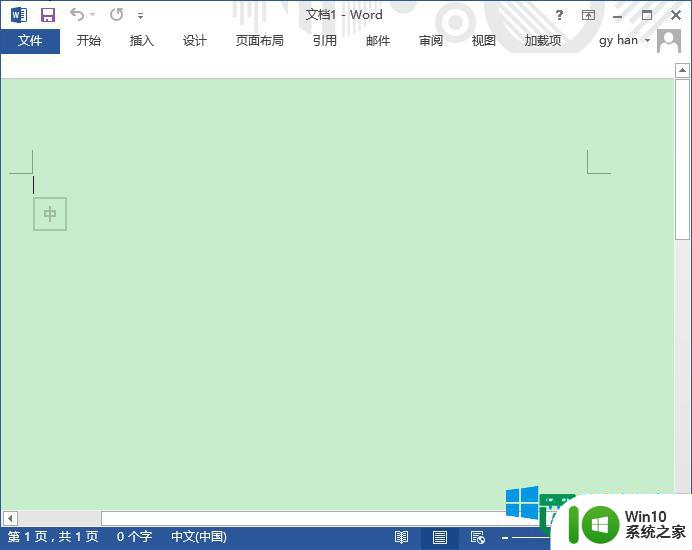
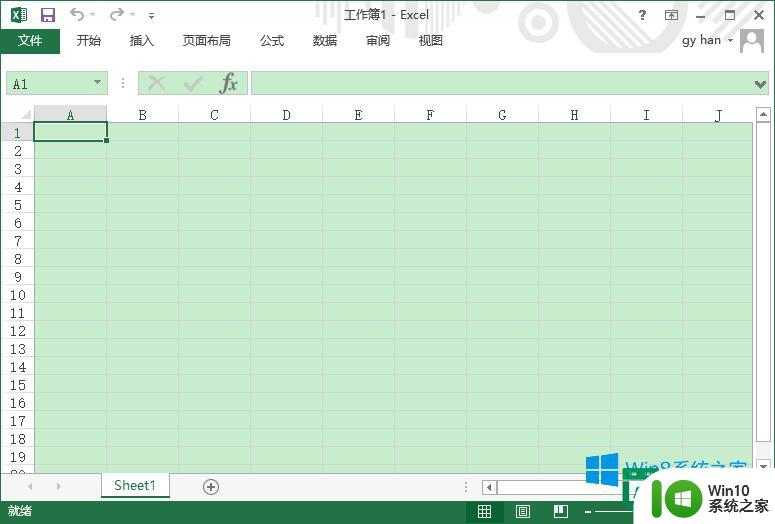
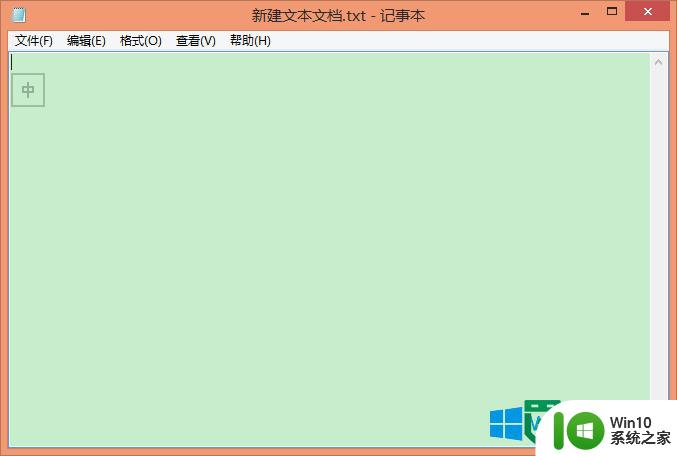
以上就是w8.1电脑窗口设置成豆沙绿色的方法的全部内容,还有不清楚的用户就可以参考一下小编的步骤进行操作,希望能够对大家有所帮助。
w8.1电脑窗口设置成豆沙绿色的方法 Windows 8.1怎么调整窗口颜色为豆沙绿相关教程
- 设置电脑窗口颜色的技巧 电脑窗口颜色在哪里调
- 如何取消电脑护眼模式豆沙绿 电脑绿色护眼模式怎么取消
- excel表格底色变成绿色的方法 excel表格怎么把颜色变成绿色
- Excel表格如何调整底色为绿色 怎样将Excel表格的底色设置为绿色
- wps表格背景颜色变为绿色的原因和解决技巧 WPS表格背景颜色变为绿色可能是什么原因
- 怎么把电脑底色调成绿色 如何把电脑调成护眼模式
- wps新版的窗口颜色可以更改吗 如何在wps新版更改窗口颜色
- 调整WindowMediaPlayer窗口大小的方法 Window Media Player播放器窗口大小调整方法
- 怎么把游戏调成窗口模式 游戏如何设置窗口模式
- 怎么设置电脑多窗口显示 电脑多窗口显示设置方法
- wps背景是绿色的 wps背景为什么是绿色的
- 一招将电脑颜色设置成护眼色的技巧 电脑颜色怎么调成护眼色
- wps多个工作表怎么排序 wps多个工作表如何按照自定义排序规则排序
- 电脑卡住了按什么键都不管用包括关机如何解决 电脑卡住按什么键都不管用怎么办
- explorer.exe引起开机黑屏的解决方法 explorer.exe黑屏解决方法
- 与英雄联盟服务器之间的通讯出现问题了如何解决 英雄联盟服务器通讯故障解决方法
电脑教程推荐
- 1 wps多个工作表怎么排序 wps多个工作表如何按照自定义排序规则排序
- 2 explorer.exe引起开机黑屏的解决方法 explorer.exe黑屏解决方法
- 3 与英雄联盟服务器之间的通讯出现问题了如何解决 英雄联盟服务器通讯故障解决方法
- 4 浅析U盘文件打不开的解决方法 U盘文件损坏怎么办
- 5 xp下boot.ini文件的作用介绍 xp下boot.ini文件如何配置
- 6 微星笔记本怎么实现u盘启动 微星笔记本如何设置u盘启动
- 7 wps表头隐藏后取消隐藏不出来 wps表头隐藏后无法取消隐藏
- 8 U教授教你如何备份系统 如何备份系统教程
- 9 宏碁E5-572笔记本bios设置U盘启动的方法 宏碁E5-572笔记本如何设置BIOS启动项
- 10 防止U盘中毒的几种方法 如何防止U盘中毒的有效方法
win10系统推荐