笔记本电脑硬盘如何分区 如何在笔记本电脑上进行分盘操作
笔记本电脑硬盘如何分区,在如今信息爆炸的时代,笔记本电脑已经成为大众生活中不可或缺的工具之一,随着使用需求的增加,我们常常会面临着存储空间不足的问题。为了更好地利用硬盘空间,笔记本电脑分区成为一种常见的操作。什么是分区呢?简单来说分区就是将硬盘划分为多个逻辑部分,每个部分都可以独立进行管理和使用。而如何在笔记本电脑上进行分盘操作,也成为了许多人关注的问题。本文将介绍分区的概念,以及在笔记本电脑上进行分盘操作的步骤和注意事项。
详细方法如下:
1、选中电脑桌面的计算机,然后点击鼠标右键。选择管理。
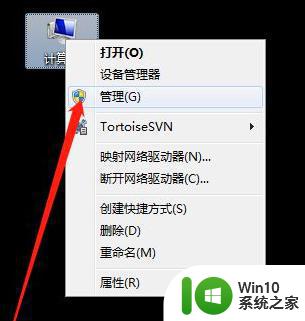
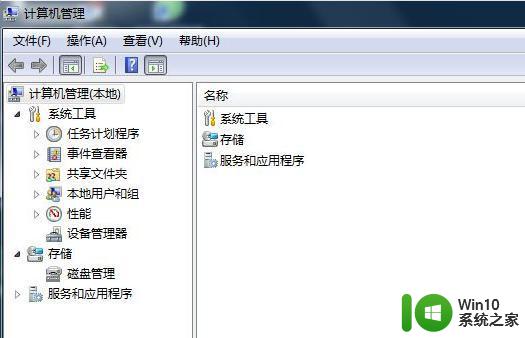
2、然后选择储存--磁盘管理。中间的就是现有的磁盘。
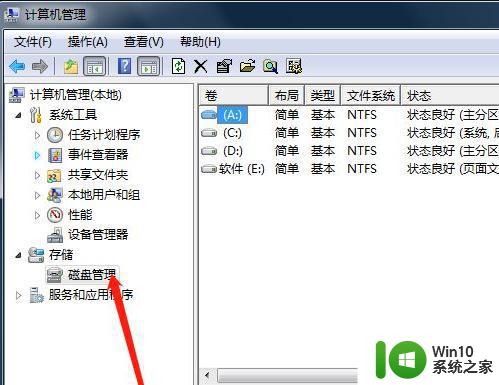
3、然后选择需要分的磁盘。假如我这里要分A盘,我们选中A盘。然后点击鼠标右键,然后点击压缩卷。
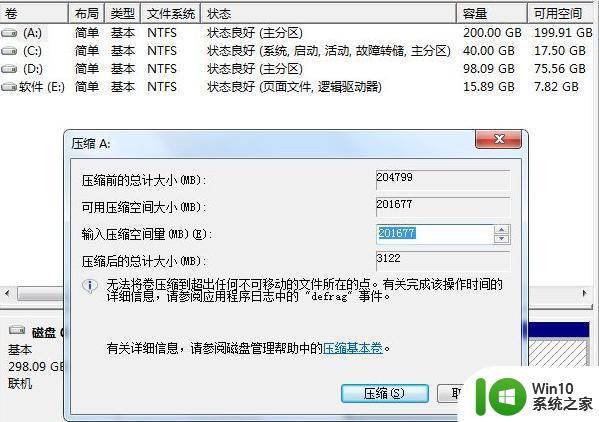
4、然后再输入压缩空间量里面输入你需要压缩的空间大小,(1G=1024M)如:我这里要增添一个100G的盘。在压缩这一步输入102400即可。然后点击压缩。就会在下面出现。
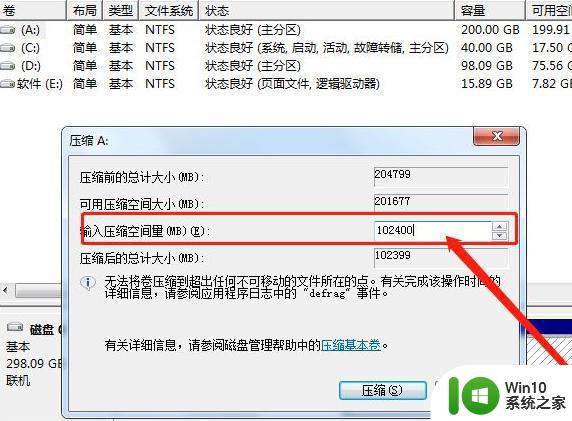
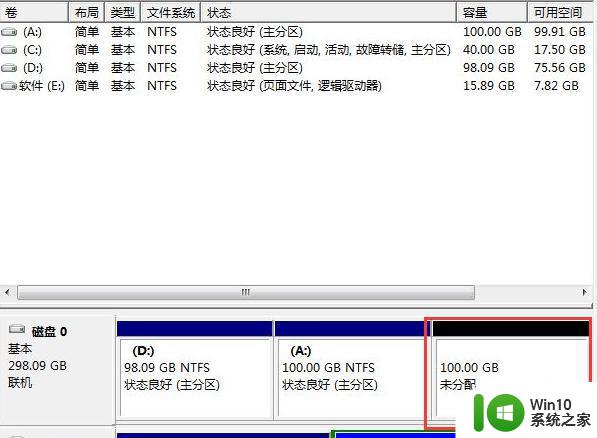
5、鼠标左键选中未分配磁盘,然后点击鼠标右键,选址新建简单卷。
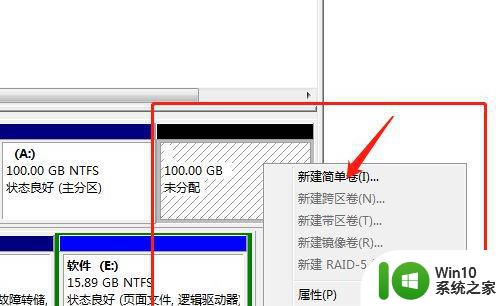
6、然后就会出现一个安装向导,直接点击下一步。然后是磁盘的空间容量不用修改,直接点击下一步。
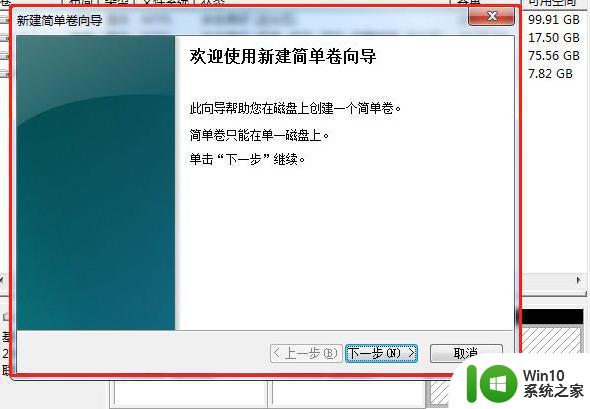
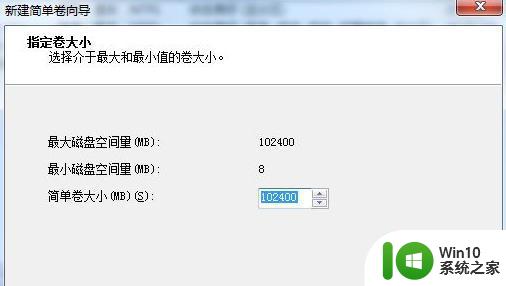
7、然后就是分配驱动器和路劲,这个也不需要有啥操作。点击旁边的“f”可给磁盘命名,如:d盘。
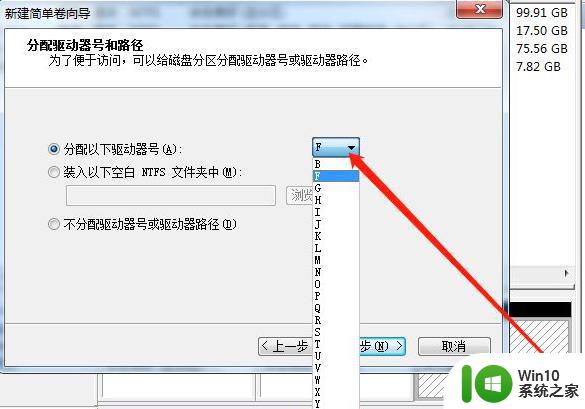
8、然后点击下一步格式化分区,必须要格式化的。然后点击下一步,点击完成,等待格式化完成之后即可使用了。
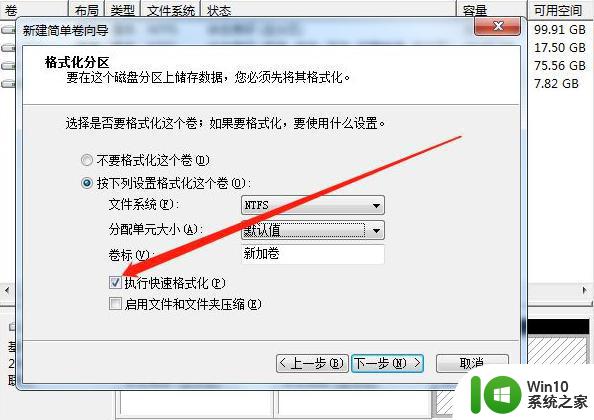
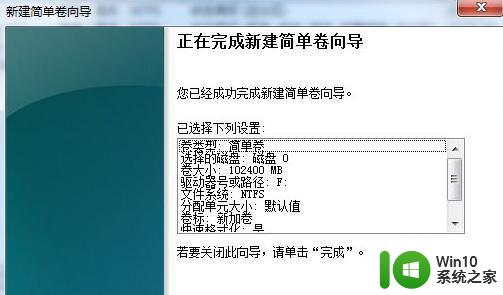
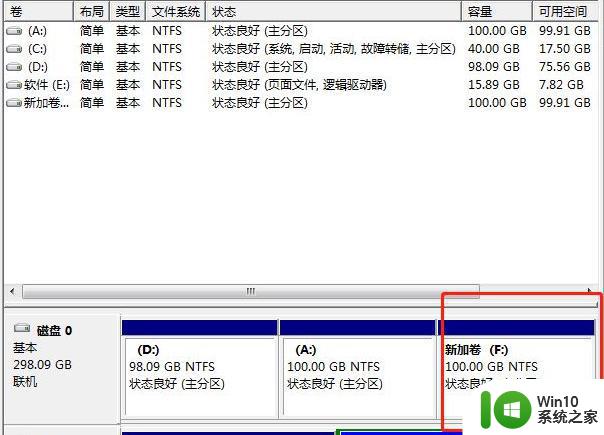
9、然后我们打开计算机就能看见刚刚分的磁盘了。
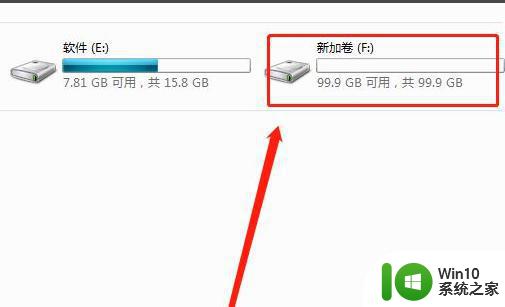
以上是关于如何分区笔记本电脑硬盘的全部内容,如果你也遇到了同样的问题,请参照我的方法来处理,希望对你有所帮助。
笔记本电脑硬盘如何分区 如何在笔记本电脑上进行分盘操作相关教程
- 笔记本电脑怎么分区 如何在新购买的笔记本电脑上对硬盘进行分区
- 苹果笔记本电脑分区教程 苹果电脑如何进行磁盘分区
- 笔记本电脑硬盘分区怎么合并 如何合并笔记本电脑硬盘分区
- 如何在Windows电脑上进行硬盘分区操作 电脑磁盘分区教程:怎样为系统盘和数据盘进行分区
- 台式电脑硬盘如何进行分区 怎样在台式电脑上自行对硬盘进行分盘操作
- 新笔记本电脑分区步骤和注意事项 如何在新笔记本电脑上创建多个分区
- 新买的移动硬盘如何进行分区操作 移动硬盘需要进行分区吗如何分区最合适
- xp移动硬盘分区的方法 xp电脑如何对移动硬盘进行分区
- 华硕笔记本电脑更换硬盘后无法从硬盘启动如何处理 华硕笔记本电脑更换硬盘后怎么设置启动项
- 如何在笔记本电脑上实现分屏显示 分屏软件推荐:笔记本电脑多窗口管理工具
- 新买的电脑怎么给硬盘分区 电脑如何分区硬盘分区
- 笔记本如何调出小键盘 笔记本电脑如何使用小键盘
- 神舟bios设置u盘启动需要哪些步骤 神舟电脑如何设置U盘启动步骤
- 电脑密码忘记了怎么用u盘解锁教程 电脑密码忘记了怎么用U盘重置密码教程
- U盘量产最容易出错的地方 U盘量产出错原因
- XP系统快速启动栏不见怎么办?xp找回快速启动栏的两种方法 XP系统快速启动栏消失怎么恢复
电脑教程推荐
- 1 浅析u盘出现写保护的解决方法 U盘写保护解除方法
- 2 设置VMware虚拟机系统识别U盘的方法 如何在VMware虚拟机中设置系统识别U盘的方法
- 3 电脑里的资料考到优盘里的过程电脑里会有记录吗 电脑文件复制到优盘会留下记录吗
- 4 连接u盘就提示请将磁盘插入驱动器怎么回事 连接U盘后提示请将磁盘插入驱动器怎么解决
- 5 映泰主板bios设置u盘启动的操作方法 映泰主板bios如何设置u盘启动
- 6 Win8系统优化C盘实现减轻磁盘压力 Win8系统磁盘优化方法
- 7 windows系统U盘正确的拔取方法 如何正确拔出Windows系统U盘
- 8 轻松解决U盘不显示盘符的操作步骤 U盘插入电脑后没有盘符怎么办
- 9 浅谈u盘中出现乱码文件的解决方法 U盘乱码文件如何处理
- 10 U盘插电脑没反应的原因以及解决方法 U盘插电脑没有反应怎么办
win10系统推荐