电脑共享文件的步骤和注意事项 局域网内电脑文件共享的设置和配置方法
在现代社会中电脑已经成为我们日常生活中不可或缺的工具之一,而在家庭或办公场所中,局域网内电脑文件的共享更是提高工作效率和便利性的重要环节。为了实现电脑之间的文件共享,设置和配置方法是必不可少的。在进行电脑共享文件的步骤和注意事项时,我们需要注意网络的安全性、文件的权限设置以及共享文件夹的创建等方面。只有正确配置和管理,才能确保文件的安全性和高效性,使得局域网内的文件共享更加便捷和可靠。
具体方法如下:
1、打开电脑,选中要共享的文件,点击右键,右键出现一个下拉菜单,我们看到菜单中有一个“共享”功能选项,如下图所示。
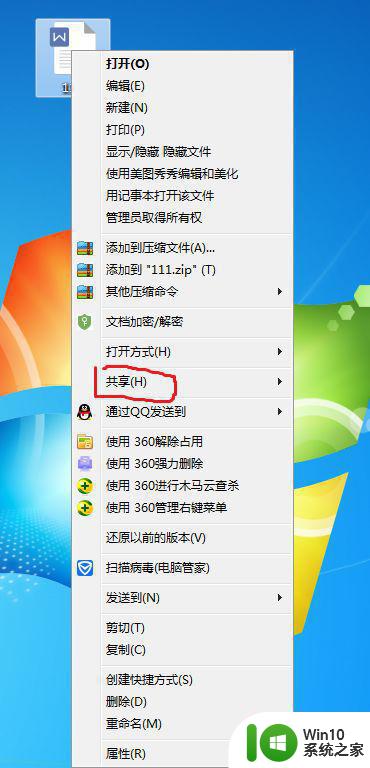
2、我们点击“共享”选项,这时出现后面出现一个菜单选项,我们点击“特定用户”功能,如下图所示。
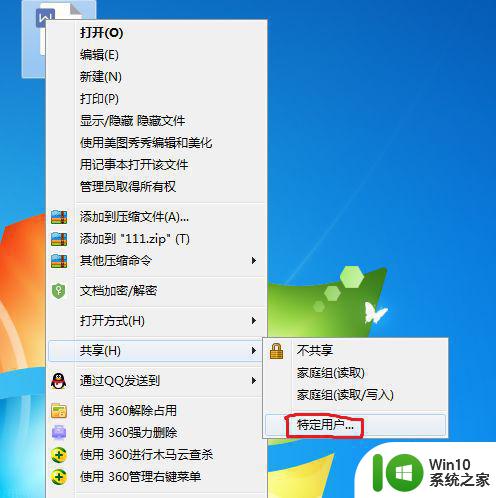
3、点击之后,界面弹出一个“文件共享”的设置窗口,我们添加共享用户名,点击用户名栏,会出现几个选项,这里小编选择"Everyone”(区域网内任何人可见),如果是新建用户,直接输入名称即可。
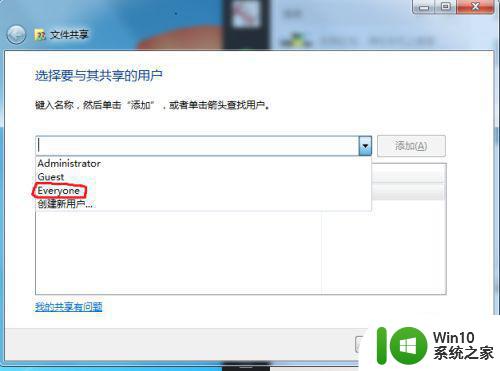
4、选择用户名称后,点击后面的“添加”按钮,如下图所示。
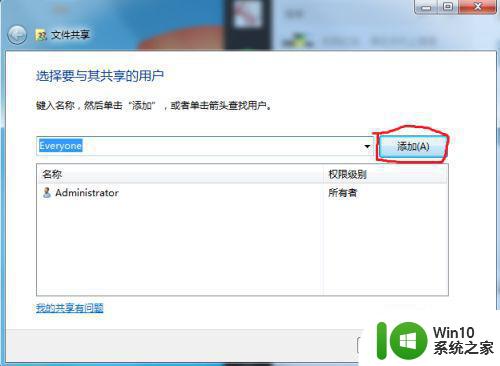
5、这时我们看到下方显示一个已经添加的用户名,点击用户名,后面出现三个选项,这里小编选择读取选项,即共享的用户只能读取共享文件,不能编辑文件。然后按下方“共享”按钮,如下图所示。
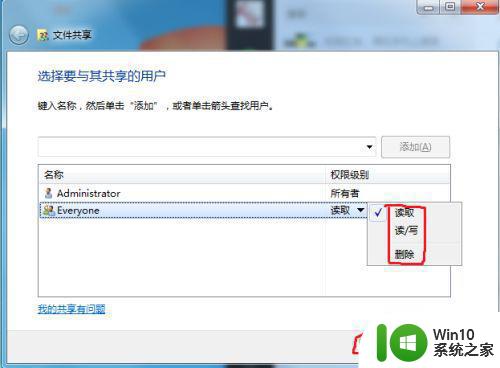
6、这时弹出一个提示窗口,显示文件已经共享,我们点击下方的“完成”按钮,操作步骤完成。
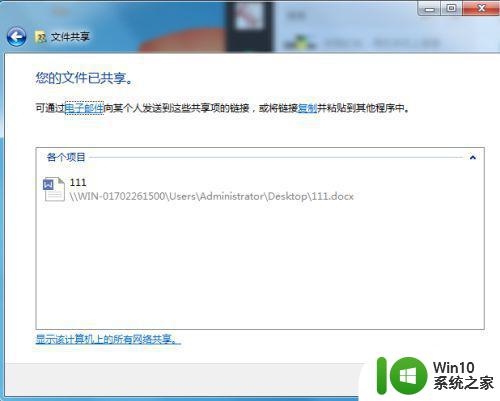
以上就是电脑共享文件的步骤和注意事项的全部内容,如果您也遇到类似情况,请参考本文提供的方法进行处理,希望这篇文章对您有所帮助。
电脑共享文件的步骤和注意事项 局域网内电脑文件共享的设置和配置方法相关教程
- 电脑上如何设置共享文件夹 电脑设置共享文件夹的步骤
- 电脑共享文件的访问权限设置方法 怎样在局域网中查看其他电脑的共享文件
- 怎样设置共享文件夹权限 电脑设置共享文件夹的步骤
- xp系统局域网共享设置方法 xp系统局域网共享文件夹设置步骤
- 如何在局域网中共享自己的打印机 打印机共享设置步骤及注意事项
- 电脑共享文件夹及权限如何设置 电脑文件夹共享和权限设置的详细步骤
- 电脑连接共享文件的方法 电脑连接共享文件的步骤
- 文件共享到另一台电脑操作步骤 两台电脑如何通过局域网共享文件
- 一招给电脑共享文件设置密码的方法 如何给电脑共享文件设置密码和权限
- 苹果手机怎么和电脑共享文件 苹果连电脑共享文件方法
- Steam共享游戏的步骤和注意事项 如何在Steam上设置和管理游戏共享
- 电脑之间共享文件夹怎么设置 电脑怎样设置共享文件夹
- 三星电脑开机显示all boot options are tried怎么办 三星电脑开机显示all boot options are tried怎么解决
- 怎么改变存放在u盘中的课件的修改日期 如何修改u盘中课件的日期信息
- U盘拷贝时没有访问权限的解决方法 U盘拷贝文件没有访问权限怎么办
- 笔记本电脑显示电源已接通但未充电怎么办 笔记本电脑插上电源后无法充电的解决方法
电脑教程推荐
- 1 三星电脑开机显示all boot options are tried怎么办 三星电脑开机显示all boot options are tried怎么解决
- 2 笔记本电脑显示电源已接通但未充电怎么办 笔记本电脑插上电源后无法充电的解决方法
- 3 C盘哪些文件可以安全删除 如何判断C盘中哪些文件可以安全删除
- 4 三星笔记本455R4J u盘启动设置的方法 三星笔记本455R4J如何设置U盘启动
- 5 戴尔Latitude 3450设置U盘启动教程 戴尔Latitude 3450如何设置U盘启动
- 6 量产U盘常见的错误有哪些 量产U盘常见的问题有哪些
- 7 Windows8无法设置休眠功能怎么办? Windows8休眠功能设置失败怎么解决
- 8 U盘扫描修复后文件丢失不见如何找回 U盘文件丢失后如何恢复
- 9 U盘安全选项消失不见处理教程 U盘安全选项消失不见怎么办
- 10 U盘装机完格式化后无法使用怎么办 U盘装机完格式化后无法使用怎么恢复数据
win10系统推荐
- 1 雨林木风ghost win10 64位安全正式版下载v2023.05
- 2 番茄花园win10 64位珍藏稳定版
- 3 惠普笔记本ghost win10 32位稳定旗舰版v2023.05
- 4 系统之家ghost win10 64位官方精简版
- 5 深度技术ghost win10 64位最新免费版v2023.05
- 6 萝卜家园win10 64位中文官方版
- 7 绿茶系统ghost win10 64位家庭优化版下载v2023.05
- 8 深度技术ghost win10 32位稳定专业版v2023.05
- 9 系统之家windows10 64位专业免激活版v2023.05
- 10 中关村ghost win10 32位游戏装机版v2023.05