笔记本电脑怎么分区 如何在新购买的笔记本电脑上对硬盘进行分区
更新时间:2024-01-23 18:13:17作者:xiaoliu
随着科技的不断发展,笔记本电脑已成为现代生活必不可少的工具之一,当我们购买新的笔记本电脑时,对硬盘进行分区是一个必要的步骤。分区可以将硬盘划分为不同的部分,使我们能够更好地管理和组织我们的数据。对于一些新手来说,如何在新购买的笔记本电脑上进行硬盘分区可能会有一些困惑。在本文中我们将介绍一些简单而有效的方法来帮助您在新购买的笔记本电脑上对硬盘进行分区。
解决方法:
1、右键我的电脑,点击“管理”,然后选择“磁盘管理”。
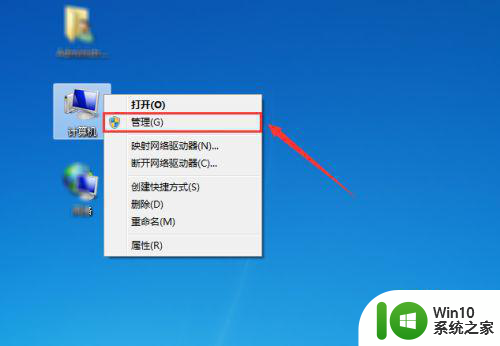
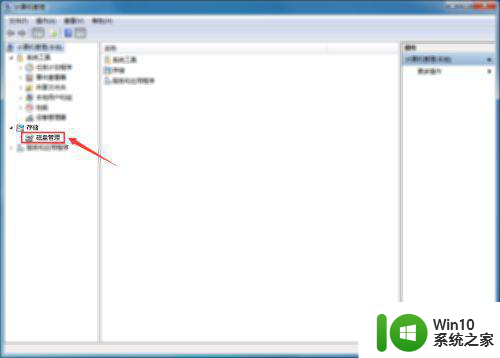
2、选择你需要进行分区的磁盘,右键选择“压缩卷”。
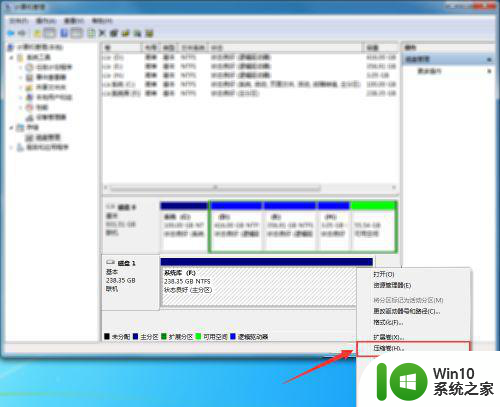
3、选择好压缩空间的大小,然后进行压缩。
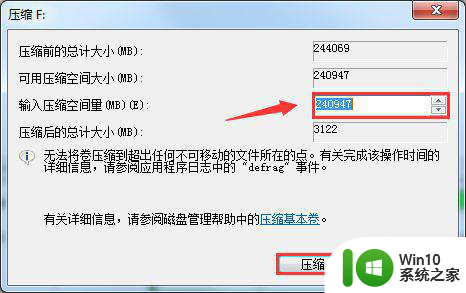
4、等待完成后会出现一个刚才压缩的可用空间,右键选择“新建简单卷”。
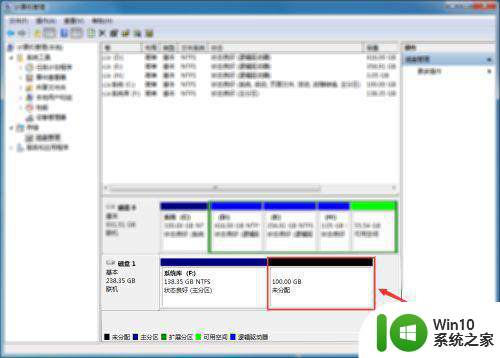
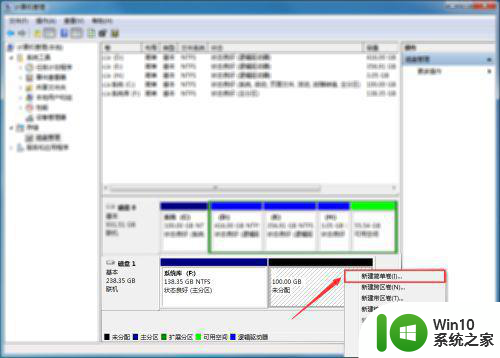
5、进入新建简单卷向导后,输入自己需要的大小。
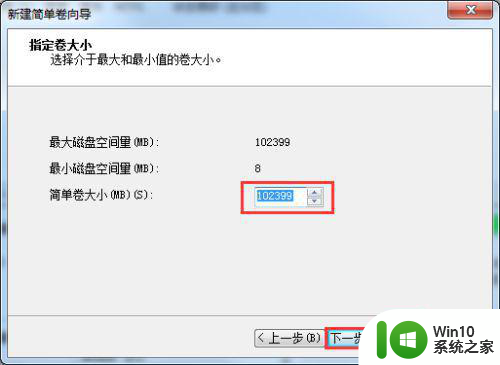
6、为你新建的简单卷选择器号。
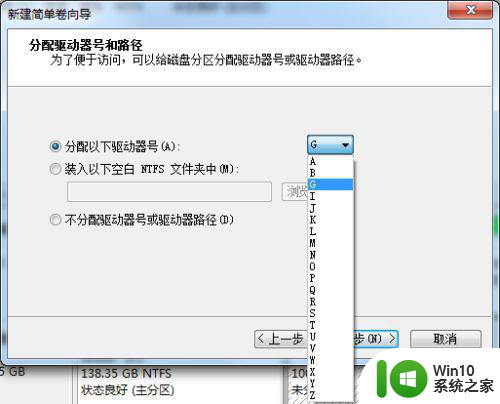
7、为你新建的简单卷选择磁盘的格式,一般选择“NTFS”。
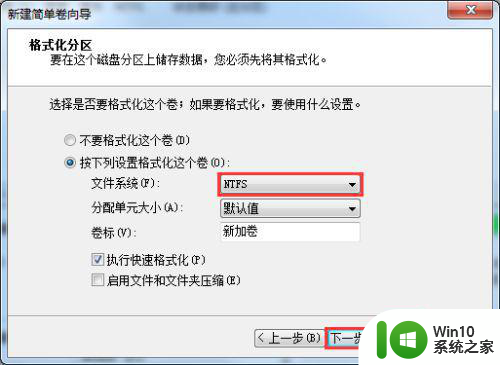
8、再次确认信息后完成。
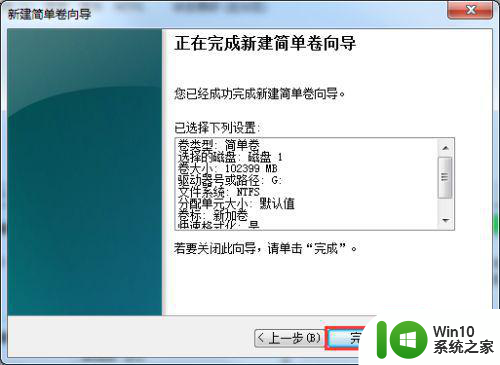
9、顺利完成的分区。
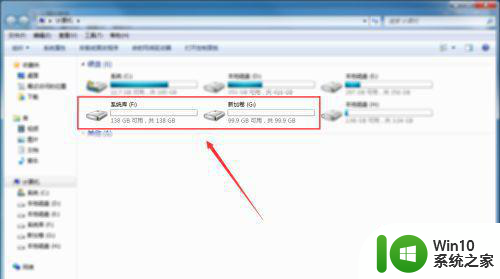
以上就是关于笔记本电脑怎么分区的全部内容,有出现相同情况的用户就可以按照小编的方法了来解决了。
笔记本电脑怎么分区 如何在新购买的笔记本电脑上对硬盘进行分区相关教程
- 笔记本电脑硬盘如何分区 如何在笔记本电脑上进行分盘操作
- 苹果笔记本电脑分区教程 苹果电脑如何进行磁盘分区
- 笔记本电脑硬盘分区怎么合并 如何合并笔记本电脑硬盘分区
- 新笔记本电脑分区步骤和注意事项 如何在新笔记本电脑上创建多个分区
- 新买的电脑怎么给硬盘分区 电脑如何分区硬盘分区
- xp移动硬盘分区的方法 xp电脑如何对移动硬盘进行分区
- 如何在Windows电脑上进行硬盘分区操作 电脑磁盘分区教程:怎样为系统盘和数据盘进行分区
- 如何在新装硬盘上进行分区和格式化 新买的机械硬盘怎样进行初始化和分区配置
- 台式电脑硬盘如何进行分区 怎样在台式电脑上自行对硬盘进行分盘操作
- 新买的移动硬盘如何进行分区操作 移动硬盘需要进行分区吗如何分区最合适
- 固态硬盘怎么4k对齐分区 固态硬盘如何进行4k对齐分区
- 电脑新ssd如何分区 电脑ssd硬盘如何分区
- 神舟bios设置u盘启动需要哪些步骤 神舟电脑如何设置U盘启动步骤
- 电脑密码忘记了怎么用u盘解锁教程 电脑密码忘记了怎么用U盘重置密码教程
- U盘量产最容易出错的地方 U盘量产出错原因
- XP系统快速启动栏不见怎么办?xp找回快速启动栏的两种方法 XP系统快速启动栏消失怎么恢复
电脑教程推荐
- 1 浅析u盘出现写保护的解决方法 U盘写保护解除方法
- 2 设置VMware虚拟机系统识别U盘的方法 如何在VMware虚拟机中设置系统识别U盘的方法
- 3 电脑里的资料考到优盘里的过程电脑里会有记录吗 电脑文件复制到优盘会留下记录吗
- 4 连接u盘就提示请将磁盘插入驱动器怎么回事 连接U盘后提示请将磁盘插入驱动器怎么解决
- 5 映泰主板bios设置u盘启动的操作方法 映泰主板bios如何设置u盘启动
- 6 Win8系统优化C盘实现减轻磁盘压力 Win8系统磁盘优化方法
- 7 windows系统U盘正确的拔取方法 如何正确拔出Windows系统U盘
- 8 轻松解决U盘不显示盘符的操作步骤 U盘插入电脑后没有盘符怎么办
- 9 浅谈u盘中出现乱码文件的解决方法 U盘乱码文件如何处理
- 10 U盘插电脑没反应的原因以及解决方法 U盘插电脑没有反应怎么办
win10系统推荐