win10键盘灯怎么开启关闭 win10键盘灯设置方法
更新时间:2024-02-02 15:43:16作者:jiang
Win10操作系统是目前广泛使用的一款优秀操作系统,其键盘灯的开启和关闭设置方法备受用户关注,在使用Win10系统时,键盘灯的状态不仅可以为用户提供舒适的输入环境,还可以方便用户在暗光环境下操作。如何开启和关闭Win10的键盘灯呢?本文将为大家介绍Win10键盘灯的设置方法,帮助用户轻松掌握这一操作技巧。无论是工作还是娱乐,键盘灯的开启和关闭都能为您提供更好的使用体验。
解决方法:
1、打开键盘背光灯:我们只需要点击键盘上的“Fn+空格键”,就可以打开键盘的背光灯。此时的背光灯较暗。

2、当我们再次点击“Fn+空格键”,就可以调整键盘背光灯到较亮的状态了。

3、关闭键盘背光灯:我们只需要第三次点击键盘上的“Fn+空格键”就可以关闭键盘背光灯了。

4、我们如果需要查看更详细的说明,只需点击任务栏左下角的“开始”。点击如图二所示的“Lenovo"右侧的下拉箭头。
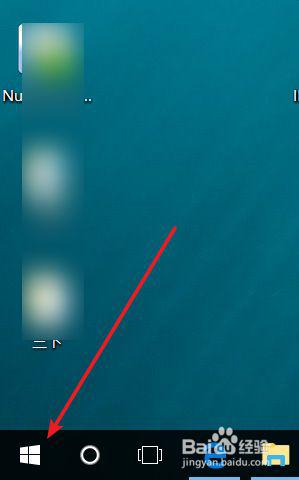
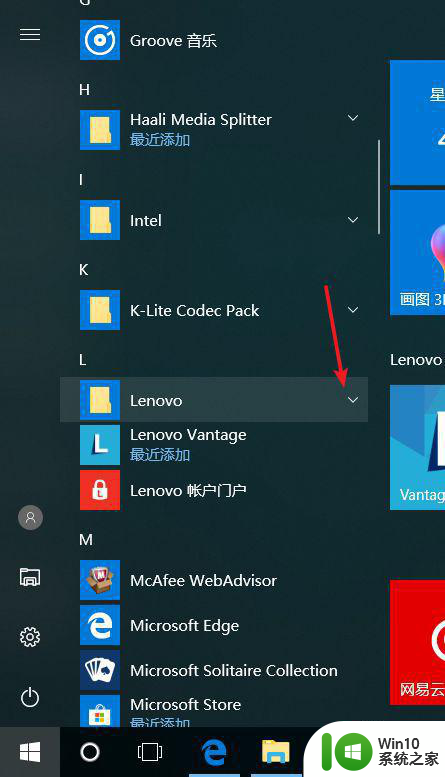
5、在下拉菜单内点击选择“用户手册”。
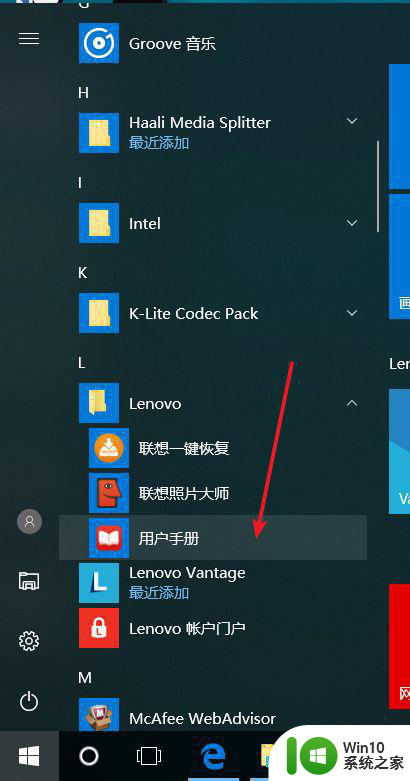
6、如图,单击白色条形框,点击选择“使用说明书”,我们就可以看到此笔记本的说明书了,找到我们其中的背光灯的介绍页面。
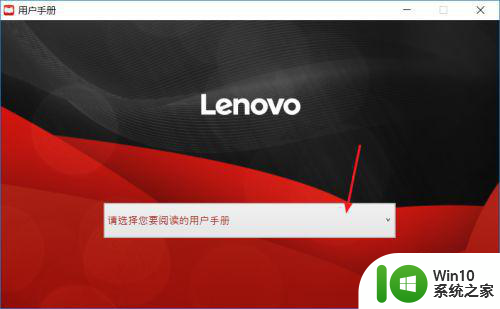
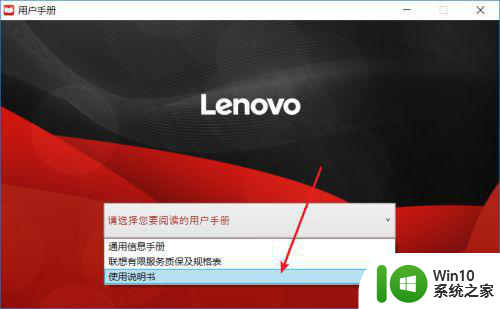
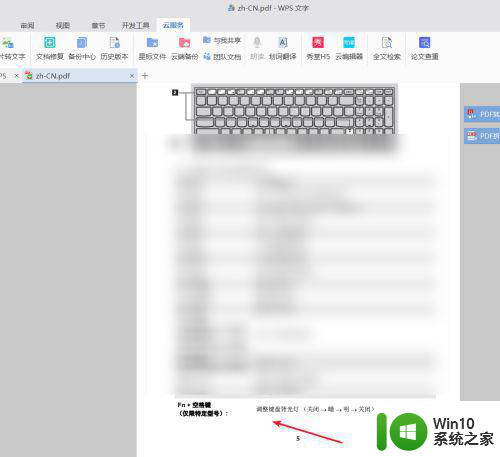
以上就是win10键盘灯怎么开启关闭的全部内容,有遇到这种情况的用户可以按照小编的方法来进行解决,希望能够帮助到大家。
win10键盘灯怎么开启关闭 win10键盘灯设置方法相关教程
- win10电脑关闭键盘灯设置方法 win10如何调节键盘灯亮度
- win10笔记本键盘灯光怎么开启 win10的键盘灯在哪里设置
- 戴尔win10键盘灯光怎么开启 戴尔电脑window10如何开启键盘灯
- win10电脑怎么关键盘灯 键盘灯怎么关win10
- win10更换键盘灯颜色的操作方法 win10键盘灯颜色设置教程
- win10键盘背光怎么设置 win10键盘背光灯亮度调节方法
- windows10键盘灯不亮怎么办 win10键盘灯开机不亮怎么办
- win10开机启动小键盘的设置方法 win10怎么设置小键盘开机自启
- win10电脑键盘灯如何开启 如何在win10中打开电脑键盘的背光灯
- win10电脑键盘小数字灯不亮的解决方案 为什么win10开机键盘小数字灯不亮
- win10关闭键盘按键声音的方法 win10怎么关闭键盘按键声音
- win10键盘筛选键怎么设置 win10如何关闭键盘筛选键
- win10设置删除文件到回收站 如何设置Win10系统删除文件不放入回收站
- win10怎样发现同一网络的电脑 Win10电脑如何打开局域网内的其他电脑
- win10有个程序删不掉 没有足够的权限 win10无法删除文件怎么办
- win10怎么改用户文件夹名字 win10修改用户文件夹名称步骤
win10系统教程推荐
- 1 win10用电视当显示器有没有办法调用扬声器 Win10 HDMI线连接电视后声音没有输出怎么设置
- 2 win10打开USB调试开关的快捷方法 如何在Win10系统中快速打开USB调试开关
- 3 win10系统没有权限访问文件夹被拒的解决方法 win10系统无法访问文件夹权限被拒怎么办
- 4 升级win10出现0x80072f76-0x20016错误代码解决方法 win10升级错误代码0x80072f76-0x20016解决方法
- 5 如何解决win10笔记本充电充到80就不充了的问题 win10笔记本电池充电到80就停止充电的原因
- 6 win10系统更新出现0x80071160错误怎么解决 Win10系统更新0x80071160错误解决方法
- 7 win10控制栏卡死 Win10任务栏无法点击怎么解决
- 8 win10系统的磁盘清理功能不见了怎么办 win10系统磁盘清理功能无法找到怎么办
- 9 新组装的win10电脑麦克风有杂音如何修复 Win10电脑麦克风杂音怎么办
- 10 戴尔笔记本win10系统开启飞行模式无法关闭如何解决 戴尔笔记本win10系统飞行模式无法关闭怎么办
win10系统推荐