win10默认浏览器无法设置处理方法 win10设置默认浏览器无效怎么办
更新时间:2023-03-19 14:00:54作者:yang
虽然微软win10系统中自带有edge浏览器搜索工具,不过大多数用户也都会选择安装自己喜欢的浏览器来使用,可是当用户在给win10系统中进行默认浏览器设置时却总是没有效果,对此win10默认浏览器无法设置处理方法呢?这里小编就来告诉大家win10设置默认浏览器无效怎么办。
具体方法:
1、在桌面上鼠标右键点击“此电脑”找到属性,左键点击属性。
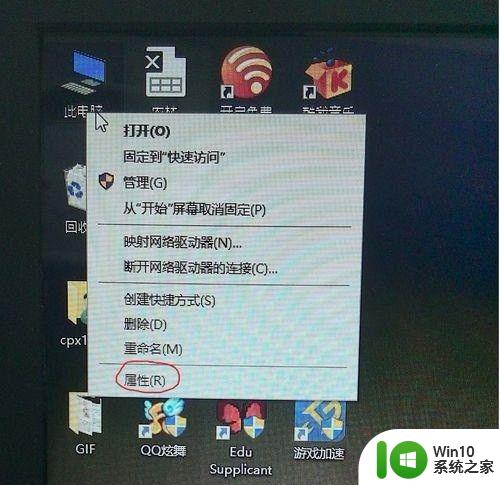
2、再打开“控制面板主页”。
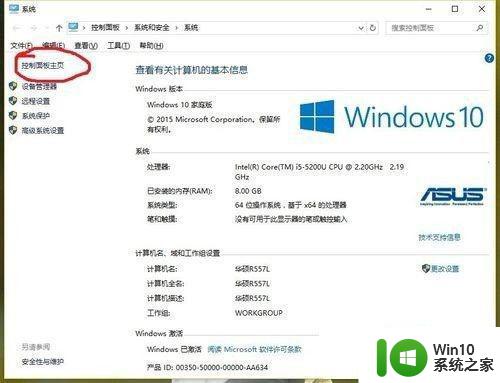
3、打开程序。
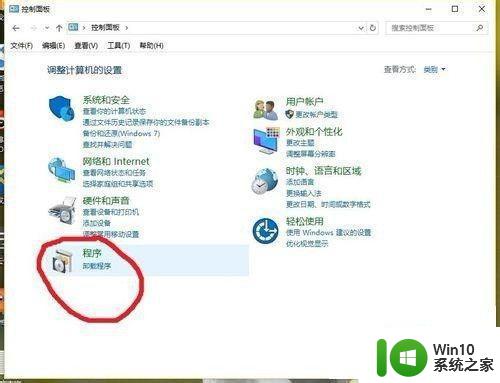
4、打开“设置默认程序”。
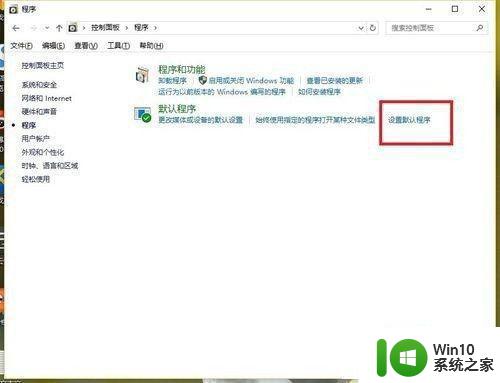
5、等待一会儿,此过程不会消耗流量的,加载完成之后是这样的界面。
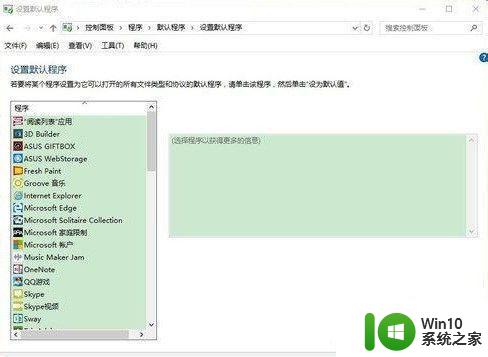
6、鼠标拖动这一栏下拉,找到你想设置为默认的浏览器。(此处以搜狗浏览器为例)。
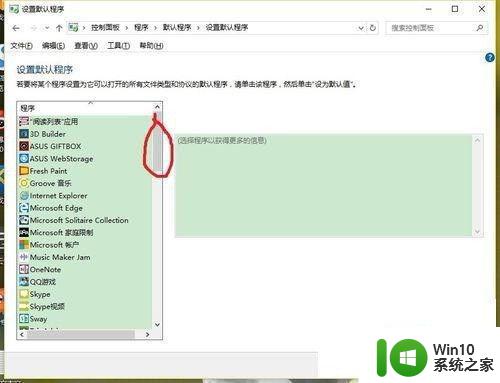
7、浏览器(以搜狗为例)找到了之后,先鼠标左键点击浏览器。
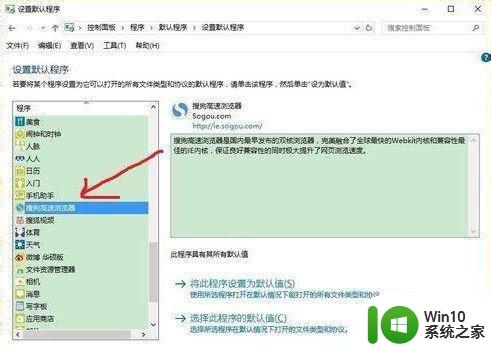
8、点击浏览器右下角会出现这样的界面,点击“将此程序设置为默认值”,在点击下面的确定,就设置好了。最后关闭页面,打开浏览器看看是不是设置成功了。
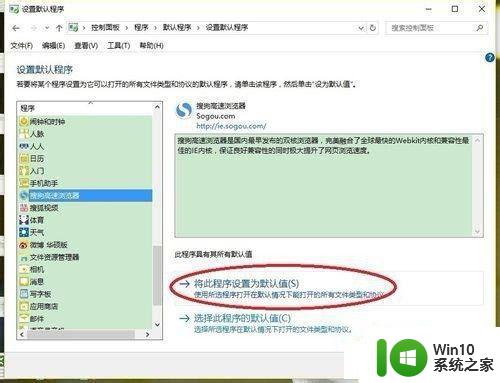
以上就是关于win10设置默认浏览器无效怎么办了,碰到同样情况的朋友们赶紧参照小编的方法来处理吧,希望能够对大家有所帮助。
win10默认浏览器无法设置处理方法 win10设置默认浏览器无效怎么办相关教程
- win10默认浏览器设置无效解决方法 win10默认浏览器设置无法修改怎么办
- win10设置默认浏览器的方法 win10怎么设置默认浏览器
- win10电脑默认浏览器设置方法 win10默认浏览器设置在哪里
- win10怎样把ie浏览器设置为默认浏览器 win10把ie浏览器设为默认浏览器的方法
- win10怎么取消默认浏览器的设置 如何取消win10默认浏览器
- 教你更换win10默认浏览器的方法 win10系统如何设置默认浏览器
- win10默认浏览器怎么设置 win10默认浏览器修改方法
- win10无法设置默认浏览器的处理方法 window10设置默认浏览器失败如何解决
- win10默认浏览器无法设置解决方法 in10默认浏览器设置不了怎么办
- 如何在Win10系统中将Chrome设置为默认浏览器而非360浏览器 怎样彻底取消360浏览器在Win10系统中的默认设置
- win10edge浏览器如何修改默认主页 win10edge浏览器默认主页设置教程
- win10浏览器设置默认网页的方法 win10如何修改默认网页
- win10设置百度搜索引擎为me浏览器的搜索引 Win10 如何将edge浏览器默认搜索引擎设置为百度
- 戴尔win10笔记本出现0xc000000f蓝屏提示修复方法 戴尔win10笔记本0xc000000f蓝屏提示修复方法
- win10软件打开任务管理器里有就是没显示如何修复 Win10任务管理器打开但没有显示软件如何解决
- win10 32位原版iso镜像下载哪个网站好 win10 32位原版iso镜像下载官方网站
win10系统教程推荐
- 1 win10软件打开任务管理器里有就是没显示如何修复 Win10任务管理器打开但没有显示软件如何解决
- 2 联想笔记本win10开机时准备windows如何进入安全模式 联想笔记本win10如何进入安全模式
- 3 win10系统每次开机都有输入pin码,怎么消除掉 Win10系统取消开机PIN码
- 4 笔记本win10系统散热方式怎么设置 笔记本win10系统散热优化方法
- 5 window10错误0x80240016怎么回事+win10更新遇到错误代码0x80240016的解决教程 Windows10更新失败0x80240016解决方法
- 6 w10打开应用商店需要新应用打开解决方法 w10应用商店打不开怎么解决
- 7 win10不能连手机热点 Win10系统无法识别手机热点怎么处理
- 8 win10如何把第二屏幕变得和主屏幕一样 win10双屏设置主屏幕步骤
- 9 win10删除软件请等待当前程序完成卸载或更新是什么意思 Win10删除软件遇到“请等待当前程序完成卸载或更新”的解决方法
- 10 win10系统ntoskrnl.exe导致蓝屏的修复方法 win10系统ntoskrnl.exe蓝屏修复方法
win10系统推荐
- 1 联想笔记本专用win10 64位流畅专业版镜像
- 2 萝卜家园Windows10 64位专业完整版
- 3 中关村ghost win10 64位克隆专业版下载v2023.04
- 4 华为笔记本专用win10 64位系统绿色版
- 5 联想笔记本专用Ghost Win10 64位精简专业版
- 6 电脑公司ghost win10 64位官方免激活版v2023.04
- 7 雨林木风Ghost Win10 64位完美官方版
- 8 雨林木风ghost win10 32位最新精简版v2023.04
- 9 技术员联盟ghost win10 32位 精简安装版系统
- 10 东芝笔记本ghost win10 32位免激专业版v2023.04