win10安装deskscapes的步骤及注意事项 deskscapes在win10系统中的安装及使用方法
win10安装deskscapes的步骤及注意事项,Win10系统是目前最流行的操作系统之一,在Win10系统中安装Deskscapes,可使桌面背景更加丰富多彩,为用户带来全新的视觉体验,Deskscapes是一款非常实用的软件,其安装步骤非常简单,但在安装前也需注意一些事项。本文将为您介绍Deskscapes在Win10系统中的安装及使用方法,帮助您更好地体验桌面背景带来的美妙感觉。
具体方法:
1、首先下载安装包!
2、下载完毕之后,右击属性以兼容性模式运行
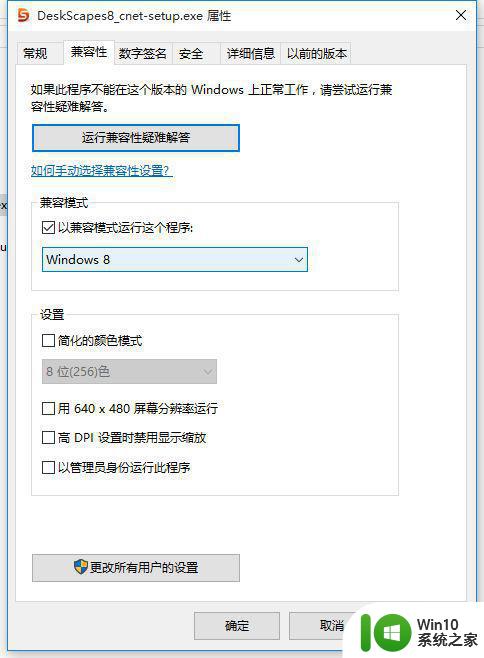
3、运行之后弹出如下图所示的提示! 然后点击是
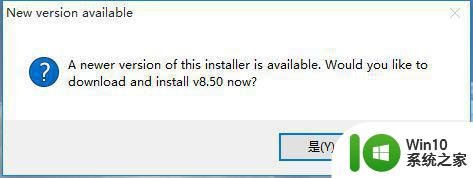
4进入下一步,弹出如下,证明运行正确
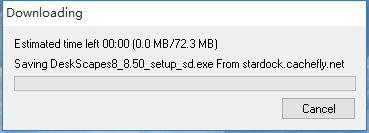
5、随后这一步中选择第一个,然后点击next ,如果你不选择第一个的话是不能点击next的
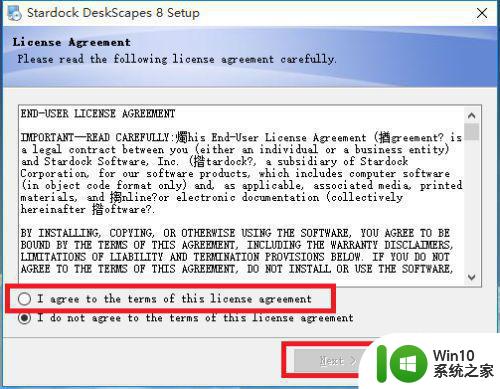
6、如下图中仍旧是点击next
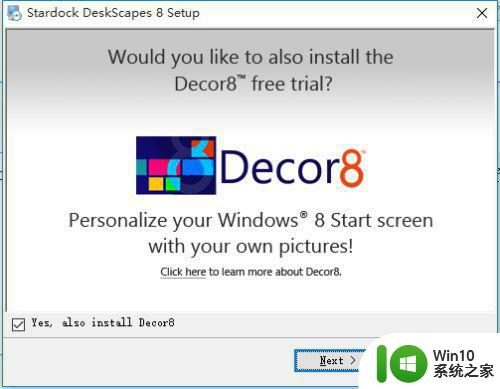
7、选择安装目录,进行安装
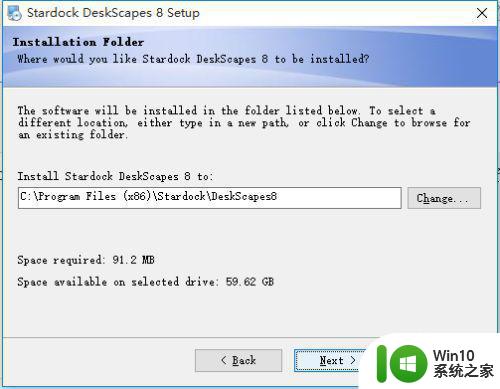
8、进入安装
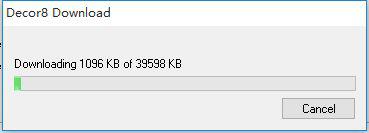
9、点击cancel
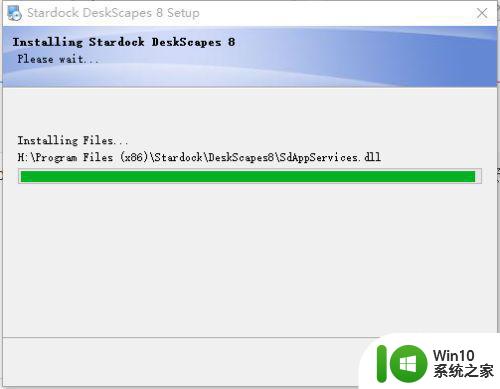
10、弹出如下图后,选择第三个进行使用注册
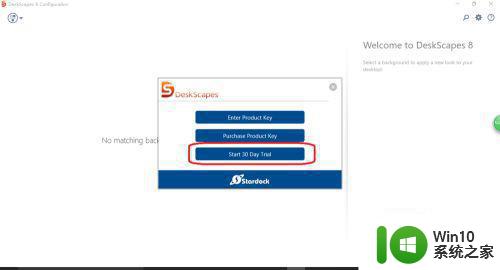
11、填写自己的邮箱,进行注册
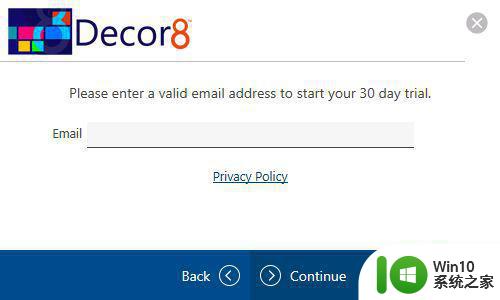
12、填写完毕之后,点击continue
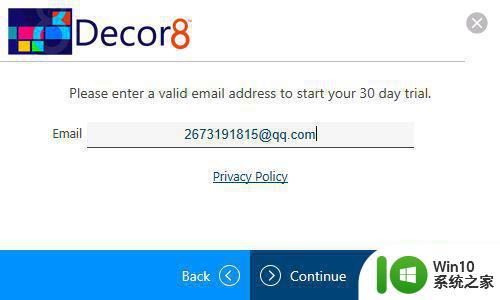
13、仍旧是选择continue
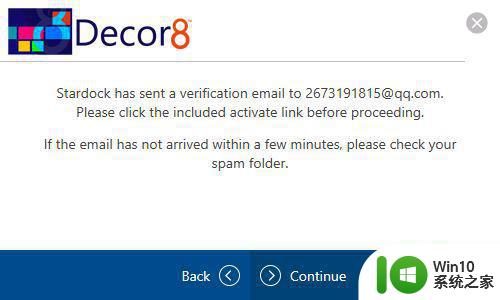
14、随后在你的邮箱中的邮件上选择,activate 30-day trial
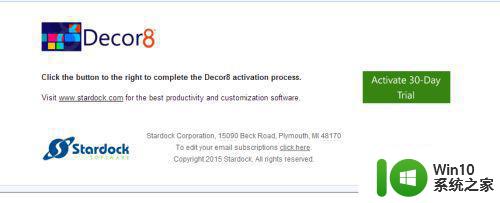
15、在起始框中选择finish 结束
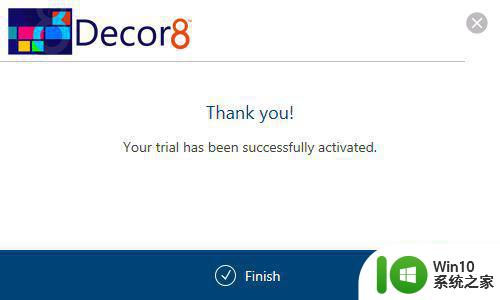
16、安装完毕,选择可播放文件进行设置
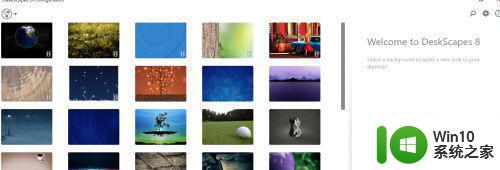
17、设置完毕

18、在你的桌面上右击属性框中多出了configure deskscapes 证明设置成功!
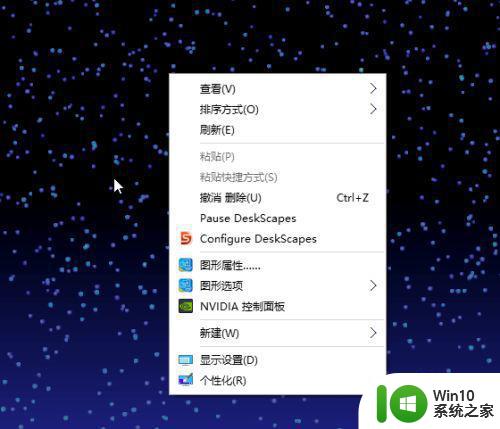
以上是Win10安装DeskScapes的步骤及注意事项的全部内容,如果您遇到了这种问题,可以尝试根据本文提供的方法进行解决,希望这篇文章对您有所帮助。
win10安装deskscapes的步骤及注意事项 deskscapes在win10系统中的安装及使用方法相关教程
- 快速安装windows10的方法 Windows10系统安装步骤及注意事项
- u盘安装安装mac os的步骤 如何使用U盘安装Mac OS的步骤及注意事项
- win10系统安装eplan2.4具体步骤 win10安装eplan2.4的具体步骤和注意事项
- 双系统安装步骤和注意事项 Win10和Win7双系统安装教程及常见问题解决方法
- 主板安装到机箱教程 电脑主板安装步骤及注意事项
- win10电脑如何下载和安装deskscapes deskscapes安装教程和使用指南
- 电脑重装系统无需光盘步骤详解 不用光盘安装系统的方法及注意事项
- U盘装Win8系统的详细步骤 U盘装系统教程及注意事项
- win10安装ipx协议的步骤 win10安装ipx协议的具体步骤和注意事项
- win11预览版系统下载教程 win11预览版安装步骤及注意事项
- uefi u盘安装win10的方法 UEFI U盘安装Win10的步骤和注意事项
- win10安装DeskScapes的步骤 win10怎么下载DeskScapes软件
- win10安装软件弹出你尝试安装的应用怎么办 win10安装软件弹出的提示框怎么消除
- 使用微pe安装系统,还需要单独下载操作系统吗 微pe安装系统需要准备哪些操作系统文件
- win7可以重装win10系统吗 win7系统如何重新安装成win10系统步骤
- 卸载程序win10系统安装程序包语言不受系统支持怎么办 win10系统安装程序包语言不兼容怎么办
系统安装教程推荐
- 1 装win7系统时出现“安装程序无法创建新的系统分区”如何处理 win7系统安装程序无法创建新的系统分区如何解决
- 2 为什么新买的电脑win11系统安装设计类软件很慢 win11升级后电脑变卡怎么办
- 3 w10的无线网卡驱动安装失败处理方法 w10的无线网卡驱动安装失败怎么办
- 4 win10刚安装完太卡 重装win10系统后电脑变得卡顿怎么解决
- 5 联想笔记本无法从应用商店安装程序解决方法 联想笔记本无法从应用商店下载软件怎么办
- 6 win10安装ansys找不到启动方式解决方法 win10安装ansys启动问题解决方法
- 7 荣耀笔记本安装win7旗舰版64位系统找不到适合的驱动程序怎么办 荣耀笔记本win7系统驱动下载
- 8 u教授一键u盘启动盘如何制作 U盘制作启动盘教程
- 9 笔记本U启动盘安装系统时按快捷键无响应解决方法 笔记本电脑U盘安装系统按键无反应怎么办
- 10 window7安装office出现语言不受系统支持怎么解决 Windows7安装office语言不受支持怎么办
win10系统推荐