做完系统网络连接红叉 网络连接出现红叉怎么排除
做完系统网络连接红叉,网络连接出现红叉是我们在使用电脑或移动设备时经常遇到的问题之一,当我们在浏览网页、下载文件或进行在线游戏时,突然发现网络连接出现红叉,无法正常访问互联网,这无疑会给我们带来一定的困扰。该如何排除网络连接中的红叉呢?在本文中我们将介绍一些常见的解决方法,帮助您迅速恢复正常的网络连接,以便您能够顺利进行各项在线活动。
方法如下:
1.第一步按“win+R”键打开运行,在运行中输入“services.msc”,如下图所示:
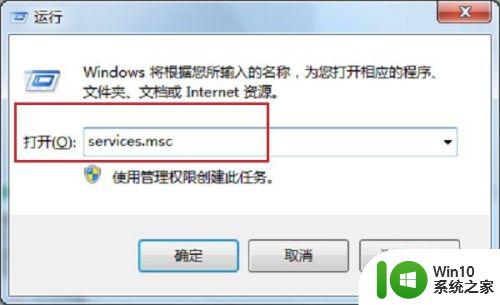
2.第二步点击确定,进去服务之后。找到“DHCP Client”服务,没有启动的话,将服务启动,如下图所示:
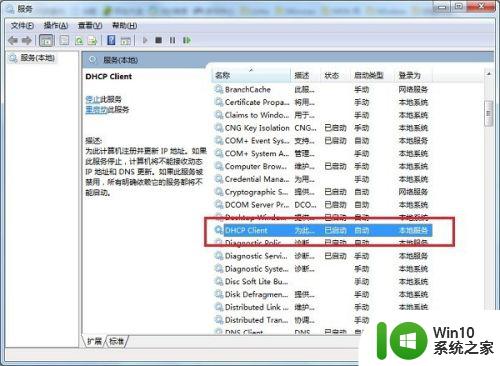
3.第三步打开运行,输入“dcomcnfg”,进去组件服务,如下图所示:
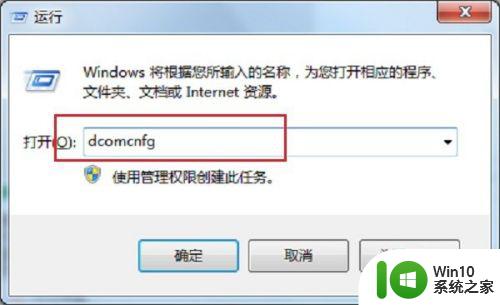
4.第四步进去之后,点击右边的”计算机----我的电脑---DCOM配置”,如下图所示:
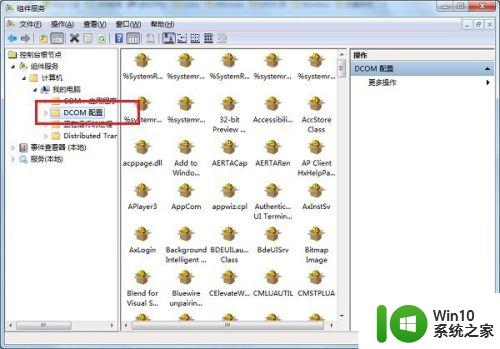
5.第五步在右方的列表中找到"netprofm",鼠标右键点击“属性”,如下图所示:
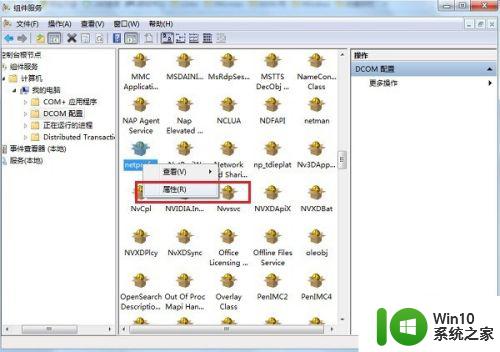
6.第六步进去之后,点击安全。“启动与激活权限”选择自定义,点击"编辑-------添加",在"输入对象名称来选择"输入“LOCAL SERVICE”用户名,点击确定,账号添加完成后,将下方的“本地启动”,“本地激活”勾选,点击确定,如下图所示:
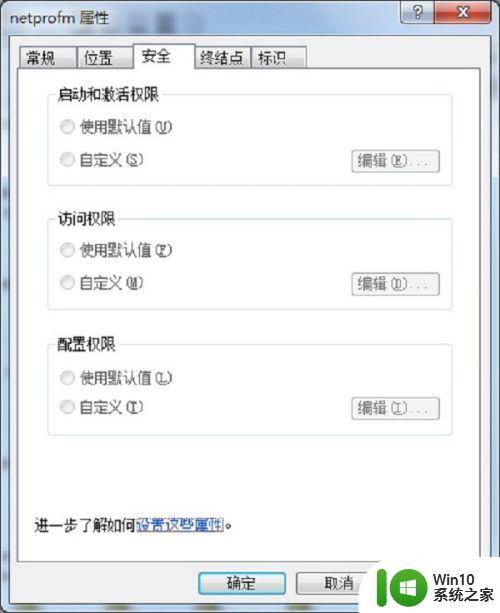
7.第七步我们再进去服务,点击启动“Network List Service”,如下图所示:
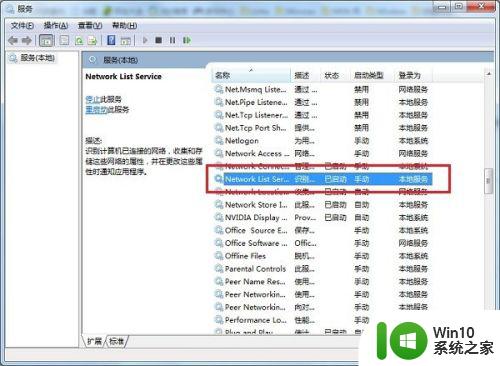
8.第八步如下图所示:网络连接出现红叉的原因是Network List Service服务没有启动,启动网络连接就正常了。如下图所示:

以上是解决系统网络连接出现红叉的全部内容,如果您遇到此类问题,建议根据小编的方法进行解决,希望这些方法能够对您有所帮助。
做完系统网络连接红叉 网络连接出现红叉怎么排除相关教程
- 电脑网络故障红叉怎么解决 红叉图标出现电脑无法连接网络怎么办
- 电脑网络图标出现红叉不能上网修复方法 电脑网络图标出现红叉怎么办
- 电脑网络红叉无法联网原因 电脑网络红叉连不上网的解决办法
- win8无线故障修复方法 win8无线网络连接红叉无法修复
- 笔记本电脑连接不上wifi显示红叉怎么修复 笔记本电脑wifi连接失败红叉怎么解决
- 笔记本电脑无线网络显示红叉解决方法 笔记本电脑无线网显示红叉怎么办
- 电脑没有网线怎么连接网络 电脑怎么不用网线连接网络
- 电脑连接无线网络出现有限的访问权限如何解决 电脑连接无线网络有限访问权限怎么办
- csgo无法连接网络的解决方法 csgo无法连接网络怎么办
- 电脑网络连接异常修复方法 电脑网络连接异常怎么修复
- win8旗舰版系统无线网络连接受限制怎么处理 win8旗舰版系统无线网络连接受限制解决方法
- 连接网络错误711解决方法 电脑网络连接错误711怎么解决
- 电脑复制U盘文件就重启怎么解决 电脑复制U盘文件时突然重启怎么办
- 华硕P8H61-MX R2.0主板通过bios设置u盘启动的步骤 华硕P8H61-MX R2.0主板如何设置u盘启动
- 没有读卡器时内存卡如何插在电脑上 电脑内存卡无读卡器怎样连接
- win8系统中清除磁贴缓存的最佳方法 如何清除win8系统中磁贴缓存
电脑教程推荐
- 1 华硕P8H61-MX R2.0主板通过bios设置u盘启动的步骤 华硕P8H61-MX R2.0主板如何设置u盘启动
- 2 没有读卡器时内存卡如何插在电脑上 电脑内存卡无读卡器怎样连接
- 3 电脑的小键盘数字怎么开启 电脑小键盘数字键无法打开
- 4 技嘉GA-MA78GM-US2H主板进入bios设置u盘启动的步骤 技嘉GA-MA78GM-US2H主板如何设置U盘启动
- 5 在U盘资料恢复过程中应该注意什么? U盘数据恢复注意事项
- 6 电脑的分辨率突然变大设置不了修复方法 电脑屏幕分辨率突然变大怎么办
- 7 windows8笔记本怎么开启wifi热点?win8笔记本开启wifi热点的方法 Windows8笔记本如何设置WiFi热点
- 8 浅析u盘出现写保护的解决方法 U盘写保护解除方法
- 9 设置VMware虚拟机系统识别U盘的方法 如何在VMware虚拟机中设置系统识别U盘的方法
- 10 电脑里的资料考到优盘里的过程电脑里会有记录吗 电脑文件复制到优盘会留下记录吗
win10系统推荐
- 1 深度技术ghost win10 32位稳定专业版v2023.05
- 2 系统之家windows10 64位专业免激活版v2023.05
- 3 中关村ghost win10 32位游戏装机版v2023.05
- 4 华硕笔记本专用win10 64位经典专业版
- 5 深度技术ghost win10 64位专业破解版v2023.05
- 6 联想笔记本专用Win10专业版64位系统镜像下载
- 7 联想笔记本专用win10 64位流畅专业版镜像
- 8 萝卜家园Windows10 64位专业完整版
- 9 中关村ghost win10 64位克隆专业版下载v2023.04
- 10 华为笔记本专用win10 64位系统绿色版