win11电脑小键盘怎么打开 win11笔记本小键盘怎么打开
更新时间:2023-03-22 15:54:51作者:jiang
小键盘是电脑中自带的一个功能,可以在键盘不能用的时候打开小键盘来进行操作,不过有很多小伙伴将笔记本电脑升级到win11系统后,却不知道小键盘怎么打开,针对这个疑问,接下来就给大家说说win11电脑小键盘的详细打开方法。
一、小键盘不能用的解决办法
1、打开搜索,打开win11电脑桌面,点击底部【搜索】图标。
2、搜索【屏幕键盘】,点击右侧【打开】。
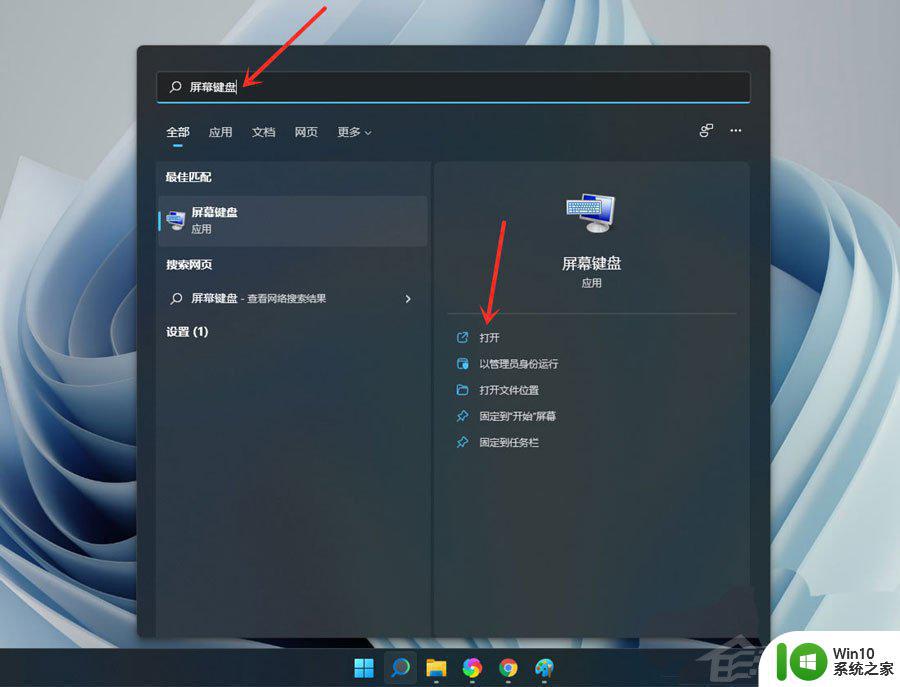
3、点击【选项】。
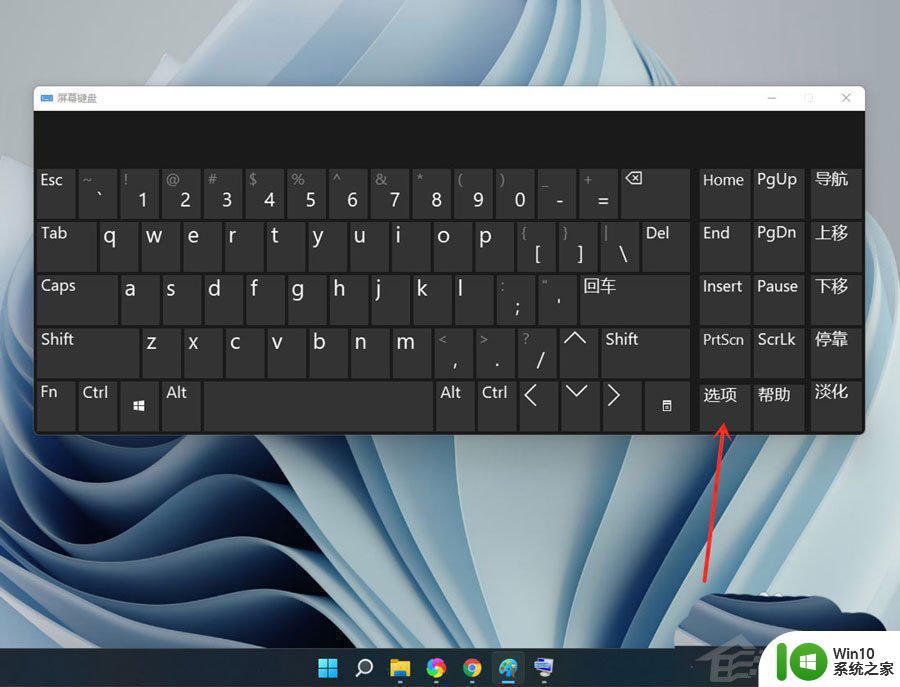
4、勾选【打开数字小键盘】,点击【确定】。
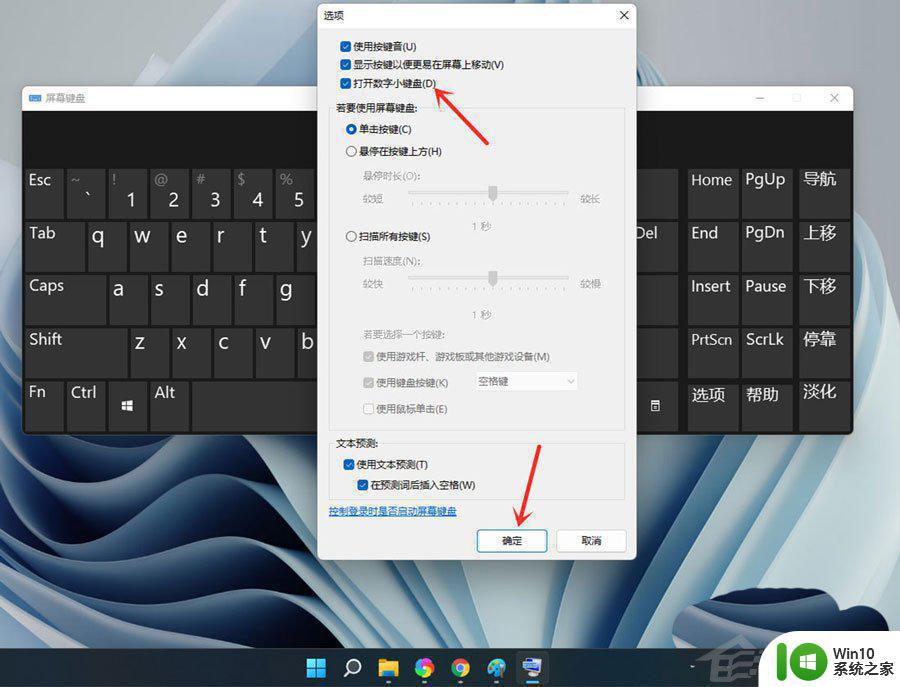
5、点击【Numlock】键,打开小键盘开关。
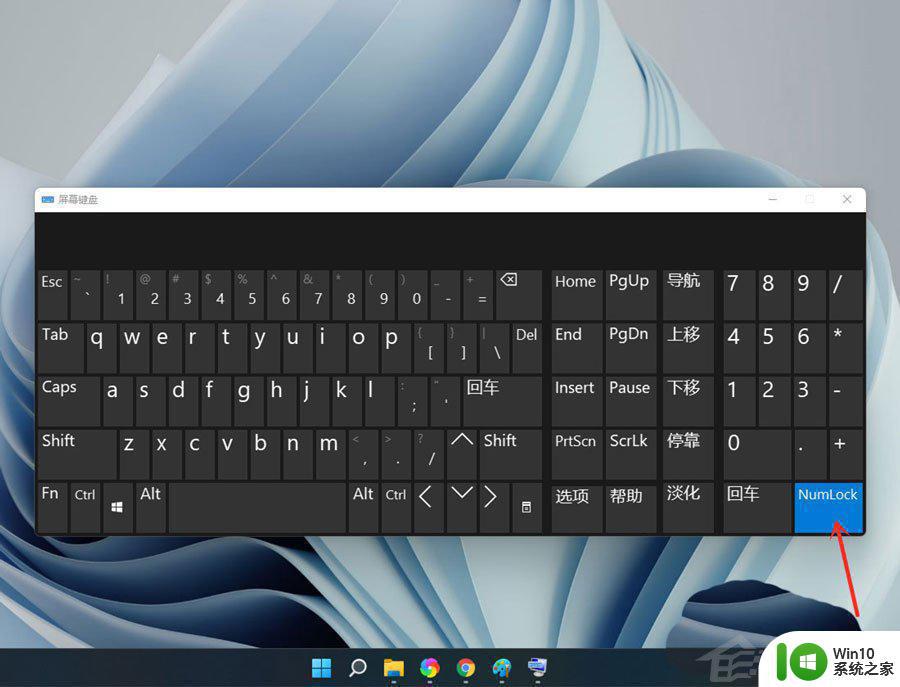
注意:设置完成后可关闭屏幕键盘。
二、开启小键盘
1、点击下方的开始菜单,然后点击设置;
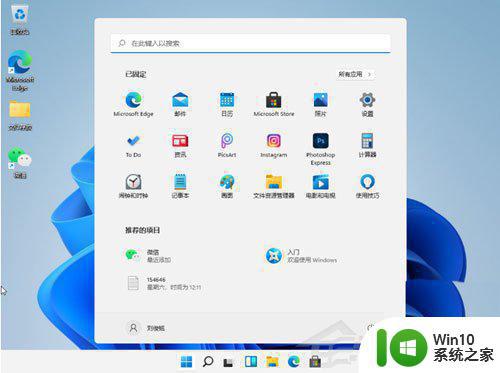
2、点击左边菜单栏的辅助功能,然后再点击右边的键盘。进入下一步设置;
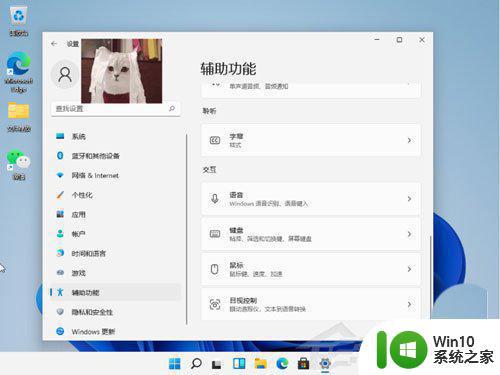
3、点击右侧按钮;
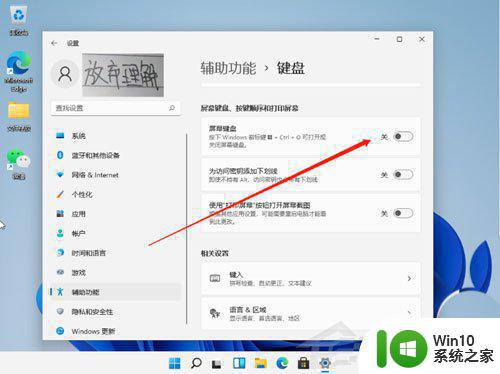
4、然后我们就可以看到桌面上的小键盘啦。
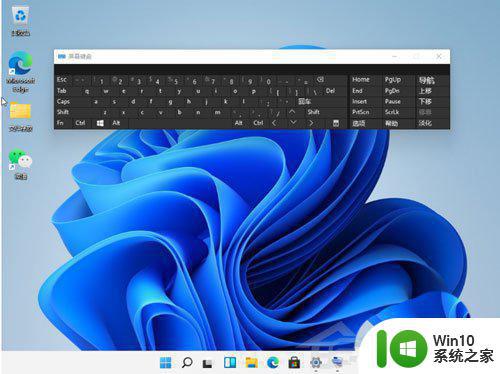
以上就是关于win11电脑小键盘怎么打开的全部内容,有出现相同情况的用户就可以按照小编的方法了来解决了。
win11电脑小键盘怎么打开 win11笔记本小键盘怎么打开相关教程
- win11开机如何打开小键盘 win11开机自动打开小键盘的方法
- Win11系统升级后小键盘无法使用怎么办 如何解决Win11更新后无法打开小键盘的问题
- 详解win11触摸键盘的打开方法 win11触摸键盘怎么打开
- win11电脑上的虚拟键盘如何打开 win11虚拟键盘怎么调出来
- 笔记本电脑升级win11系统后键盘发生失灵的解决技巧 笔记本电脑升级win11系统后键盘无法使用怎么办
- win11软键盘快捷键打开方法 win11软键盘在哪里打开
- win11打开虚拟键盘的操作方法 win11虚拟键盘如何打开
- win11笔记本怎么打开麦克风 win11笔记本麦克风怎么开启
- win11屏幕键盘没反应如何解决 win11屏幕键盘打不开怎么回事
- windows11怎么打开软键盘 win11怎么呼出软键盘
- win11系统小娜怎么打开 win11如何打开小娜
- win11启动关闭小键盘 Win11系统小键盘设置方法
- win11设置盒盖睡眠 win11合盖后不休眠
- win11关闭是否 win11应用弹出是否允许更改关闭方法解决办法
- win11英雄连2卡在画面开头 Win11打游戏卡死画面怎么处理
- 永久win11关闭自动更新软件 Windows11自动更新怎么关闭
win11系统教程推荐
- 1 win11设置盒盖睡眠 win11合盖后不休眠
- 2 永久win11关闭自动更新软件 Windows11自动更新怎么关闭
- 3 win11锁屏天气不显示 Win11锁屏界面如何显示天气信息
- 4 win11关机鼠标灯还亮?怎么设置 win11电脑关机后鼠标灯还亮怎么办
- 5 win11右键菜单去掉显示更多 win11右键菜单如何取消显示更多选项
- 6 win11重新开启vbs功能 Win11 vbs功能如何重新启用
- 7 win11没网络怎么回事 Win11无法连接网络解决方法
- 8 怎么关闭win11每次开机提示让我完成电脑的设置 win11如何关闭电脑快速启动
- 9 win11图标旁带个箱子 Win11系统沙盒的设置步骤
- 10 win11电脑网络没问题就是打开不了网页修复方法 Win11电脑无法打开网页的解决方法