资源管理器explorer被误删怎么解决 如何恢复被误删除的资源管理器explorer
更新时间:2024-04-07 15:48:59作者:xiaoliu
资源管理器(Explorer)是Windows操作系统中非常重要的一个组件,它帮助我们管理文件和文件夹,浏览系统中的各种资源,有时候我们可能会不小心将资源管理器删除,导致无法正常使用。当资源管理器被误删时,我们该如何解决呢?如何恢复被误删除的资源管理器呢?接下来我们将为您介绍解决方法。
资源管理器explorer被误删的解决方法:
1、首先按ctrl+alt+Del(笔记本键盘Delete)。

2、看到如下界面,然后选择启动任务管理器。
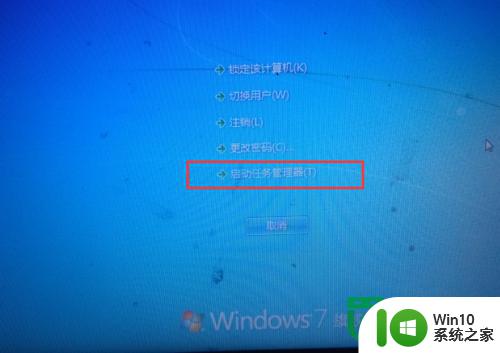
3、任务管理器出现之后选择文件,然后新建任务。
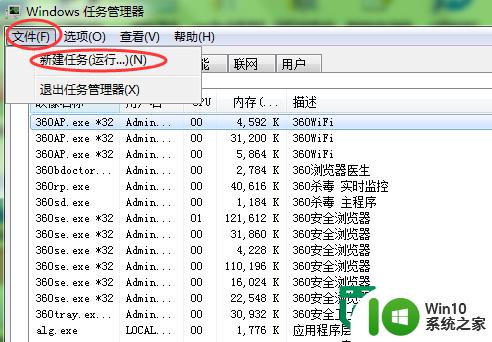
4、然后如下页面中点击浏览按钮。
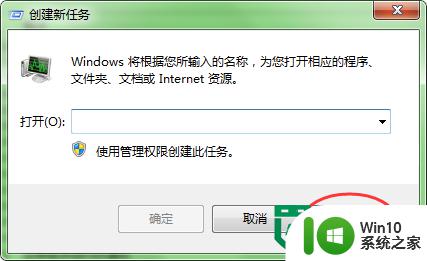
5、然后点击C盘(注意刚进去的时候是在C:\Windows\System32中,不要在在这位置搜),然后在搜索栏中输入explorer.exe。
6浏览器打不开,资源管理器 已停止工作怎么办?
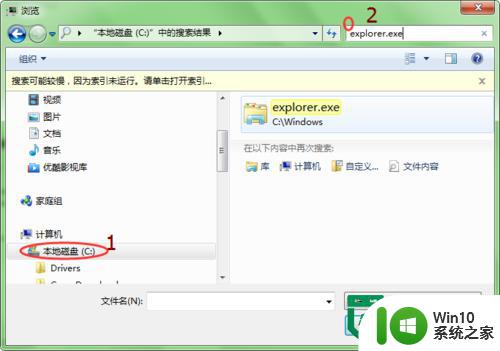
6、选择C:\Windows\explorer.exe 然后选择打开,那么你的界面就全部回来。
但是如果你是为了解决资源管理器已停止的问题,那么很有可能没解决。
6浏览器打不开,资源管理器 已停止工作怎么办?
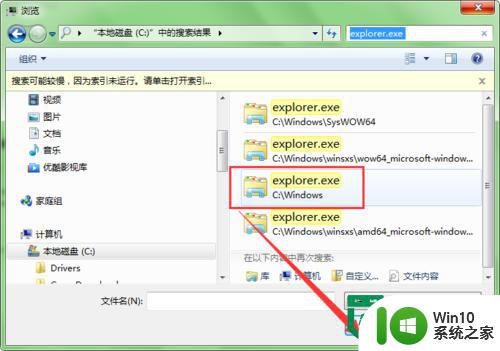
以上就是关于资源管理器explorer被误删怎么解决的全部内容,有出现相同情况的用户就可以按照小编的方法了来解决了。
资源管理器explorer被误删怎么解决 如何恢复被误删除的资源管理器explorer相关教程
- 文件已在资源管理器中打开无法删除的解决方法 在资源管理器中打开无法删除怎么办
- windows资源管理器中打开的解决方法 已在windows资源管理器中打开无法删除怎么办
- 怎么打开windows资源管理器 windows资源管理器的打开方法
- 电脑出现windows资源管理器已停止工作如何修复 windows资源管理器频繁停止工作如何解决
- 资源管理器无响应死机怎么办 如何解决资源管理器一直未响应的问题
- 电脑资源管理器老是停止工作怎么解决 电脑资源管理器频繁停止工作如何解决
- Windows资源管理器频繁停止工作怎么办 如何解决Windows资源管理器不停工作的问题
- 该文件已在windows资源管理器中打开如何解决 文件已在windows资源管理器中打开怎么关闭
- windows电脑资源管理器停止工作怎么办 资源管理器停止工作的解决方法
- 因为文件已经在windows资源管理器中打开的解决方法 文件正在使用无法删除怎么办
- u盘资料误删怎么找回 u盘资料误删恢复软件哪个好
- 任务管理器已被系统管理员停用的解决方法 任务管理器已被系统管理员停用怎么办
- C盘哪些文件可以安全删除 如何判断C盘中哪些文件可以安全删除
- 三星笔记本455R4J u盘启动设置的方法 三星笔记本455R4J如何设置U盘启动
- 暴风音影没办法播放u盘上的电影怎么回事 暴风音影无法识别U盘里的视频文件怎么办
- 解决windows8系统没有声音的方法 Windows8系统声音失效怎么办
电脑教程推荐
- 1 C盘哪些文件可以安全删除 如何判断C盘中哪些文件可以安全删除
- 2 三星笔记本455R4J u盘启动设置的方法 三星笔记本455R4J如何设置U盘启动
- 3 戴尔Latitude 3450设置U盘启动教程 戴尔Latitude 3450如何设置U盘启动
- 4 量产U盘常见的错误有哪些 量产U盘常见的问题有哪些
- 5 Windows8无法设置休眠功能怎么办? Windows8休眠功能设置失败怎么解决
- 6 U盘扫描修复后文件丢失不见如何找回 U盘文件丢失后如何恢复
- 7 U盘安全选项消失不见处理教程 U盘安全选项消失不见怎么办
- 8 U盘装机完格式化后无法使用怎么办 U盘装机完格式化后无法使用怎么恢复数据
- 9 电脑开机显示missing operate system处理方法 电脑开机显示missing operate system怎么办
- 10 苹果手机提示您的帐户已在App Store和iTunes中被禁用如何解决 如何解禁苹果手机在App Store和iTunes中被禁用的帐户
win10系统推荐
- 1 系统之家ghost win10 64位官方精简版
- 2 深度技术ghost win10 64位最新免费版v2023.05
- 3 萝卜家园win10 64位中文官方版
- 4 绿茶系统ghost win10 64位家庭优化版下载v2023.05
- 5 深度技术ghost win10 32位稳定专业版v2023.05
- 6 系统之家windows10 64位专业免激活版v2023.05
- 7 中关村ghost win10 32位游戏装机版v2023.05
- 8 华硕笔记本专用win10 64位经典专业版
- 9 深度技术ghost win10 64位专业破解版v2023.05
- 10 联想笔记本专用Win10专业版64位系统镜像下载