dell电脑如何制作u盘启动盘 dell电脑怎样设置u盘为启动项
更新时间:2023-07-13 15:49:57作者:xiaoliu
dell电脑如何制作u盘启动盘,在现代的计算机使用中,U盘启动盘已成为一个常见且重要的工具,特别是对于Dell电脑用户而言,制作U盘启动盘并设置其为启动项,不仅可以帮助解决系统故障,还能进行一些系统维护和恢复操作。如何制作U盘启动盘并将其设置为Dell电脑的启动项呢?在本文中我们将为你详细介绍这个过程,帮助你轻松完成这一任务。
具体方法:
所需工具U盘启动盘:U教授U盘启动盘制作
1、按下戴尔笔记本的电源键后,连续按下f2按键进入BIOS设置。

2、点击进入后选择左侧的secure boot enable的选项,在右侧选择为disabled。
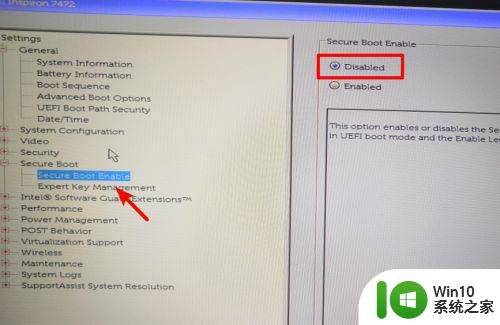
3、选定完毕后,点击左侧的advanced boot options的选项,在右侧勾选第1个选项。
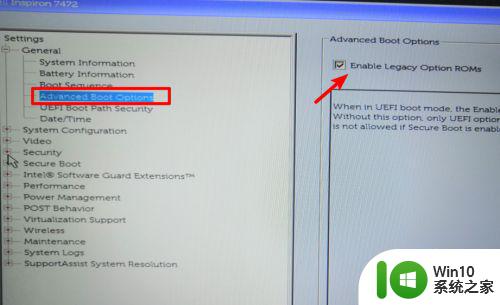
4、设置后打开boot sequence的选项,点击右侧的legacy。
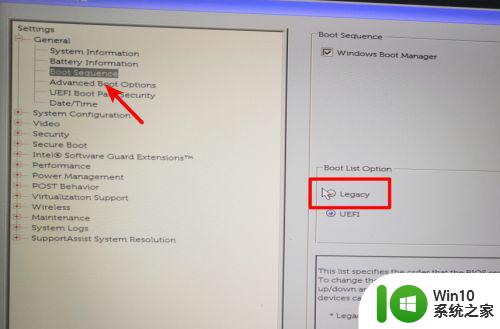
5、点击后,在右侧中将USB的选项调节到第一的位置。
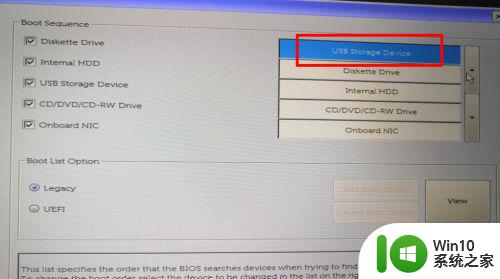
6、调节完毕后,点击下方的apply选项,在弹出的窗口中点击OK。
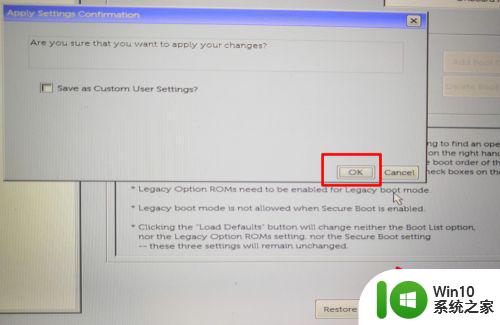
7、点击后,在页面中选择UEfI的选项进行切换。
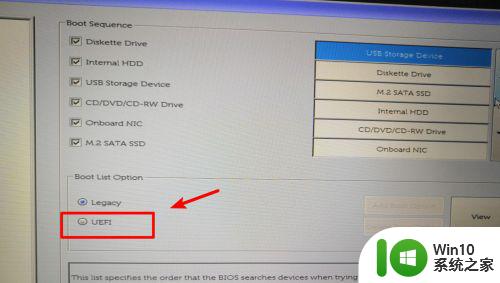
8、切换后,将U盘插入电脑,然后重启电脑即可通过U盘启动。
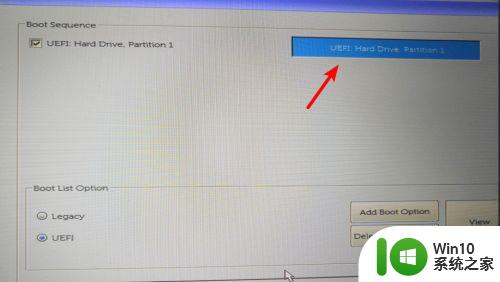
以上是如何制作Dell电脑U盘启动盘的全部内容,如果你遇到了相同的情况,请参考小编的方法进行处理,希望这可以对你有所帮助。
dell电脑如何制作u盘启动盘 dell电脑怎样设置u盘为启动项相关教程
- win7如何制作u盘启动盘 win7怎样设置从u盘启动
- u教授u盘启动盘怎么样 u教授u盘如何制作启动盘
- 怎样用ultraiso制作u盘启动盘 ultraiso制作u盘启动盘的步骤
- u教授一键u盘启动盘如何制作 U盘制作启动盘教程
- 联想e430c电脑bios设置u盘启动盘启动的教程 联想e430c电脑如何设置u盘启动盘启动
- 电脑用u盘装系统u盘启动盘怎么做 如何用U盘制作电脑启动盘
- u盘制作成legacy启动盘方法 如何将U盘制作成Legacy启动盘
- 怎么制作启动u盘 如何用u盘制作启动盘
- tf卡制作u盘启动盘方法 tf卡如何制作成u盘启动盘
- u教授u盘启动盘制作方法 u盘制作Windows系统启动盘步骤
- u盘dos启动盘怎么设置 U盘制作DOS启动盘步骤
- 如何将iso文件制作成U盘启动盘 制作iso启动u盘教程
- win11重装后开机很慢 Win11开机变慢黑屏解决方法
- window10重装系统后出现0xc000000f怎么解决 window10 0xc000000f错误怎么修复
- ug40安装教程win7 ug4.0在win7上安装步骤
- 64位的win7有好多打印机安装了以后看不见应该如何找到 64位win7打印机安装后找不到
系统安装教程推荐
- 1 window10重装系统后出现0xc000000f怎么解决 window10 0xc000000f错误怎么修复
- 2 ug40安装教程win7 ug4.0在win7上安装步骤
- 3 64位的win7有好多打印机安装了以后看不见应该如何找到 64位win7打印机安装后找不到
- 4 win11的nvidia 安装失败 Win11 nvidia安装程序失败无法解决
- 5 win11 将软件安装到d盘其它目录 win11默认安装路径如何改为D盘
- 6 win7重新安装cad2014打开弹出致命错误怎么解决 win7重新安装cad2014打开出现致命错误怎么办
- 7 win10系统更新安装报错0x80070003怎么解决 win10系统更新失败0x80070003怎么办
- 8 win7系统ie浏览器安装不了显示系统已经安装如何解决 win7系统ie浏览器安装不了怎么办
- 9 制作u盘系统安装盘的最佳方法 如何制作U盘安装Windows系统的步骤
- 10 装win7系统时出现“安装程序无法创建新的系统分区”如何处理 win7系统安装程序无法创建新的系统分区如何解决
win10系统推荐
- 1 深度技术ghost win10 32位稳定专业版v2023.05
- 2 系统之家windows10 64位专业免激活版v2023.05
- 3 中关村ghost win10 32位游戏装机版v2023.05
- 4 华硕笔记本专用win10 64位经典专业版
- 5 深度技术ghost win10 64位专业破解版v2023.05
- 6 联想笔记本专用Win10专业版64位系统镜像下载
- 7 联想笔记本专用win10 64位流畅专业版镜像
- 8 萝卜家园Windows10 64位专业完整版
- 9 中关村ghost win10 64位克隆专业版下载v2023.04
- 10 华为笔记本专用win10 64位系统绿色版