电脑显示器颜色亮度调节方法 如何校准电脑显示器颜色亮度
更新时间:2023-08-03 15:49:02作者:yang
电脑显示器颜色亮度调节方法,当我们使用电脑时,显示器的亮度和颜色对于我们的视觉体验至关重要,由于不同的显示器和使用环境,显示器的亮度和颜色可能会出现差异。为了获得更好的视觉效果和色彩准确性,我们需要校准显示器的亮度和颜色。如何调节和校准电脑显示器的亮度和颜色呢?本文将为您介绍几种简单有效的方法。
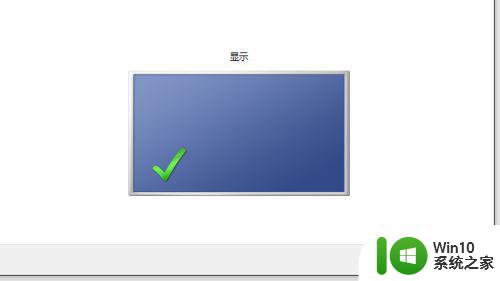
具体方法如下:
1、首先,点击打开桌面右下角电源图标,再点击“电源和睡眠设置”,如图,
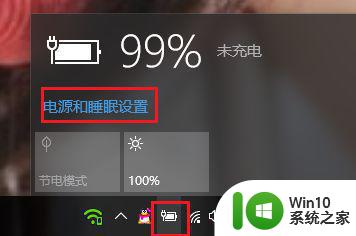
2、再点击选择“显示”——高级显示设置,如图,点击颜色校准。
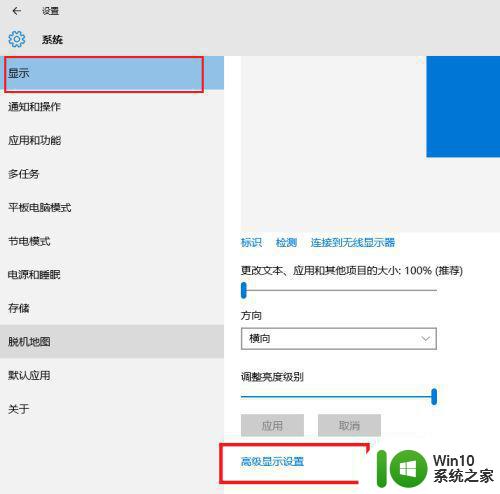
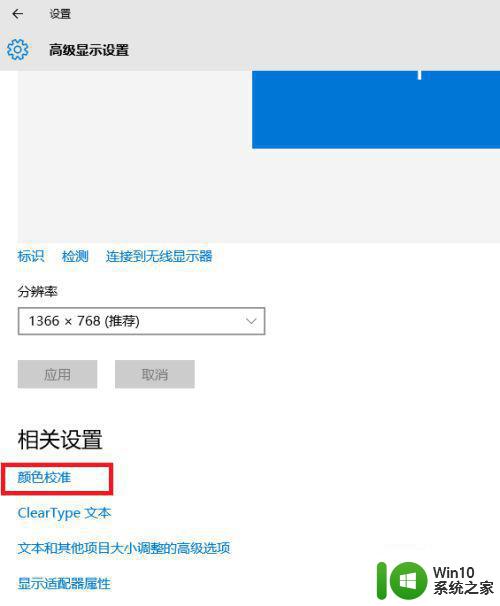
3、(如果不懂可以点击查看:如何校准我的显示器,如图),不需要查看,就点击下一步,看完详解,下一步。
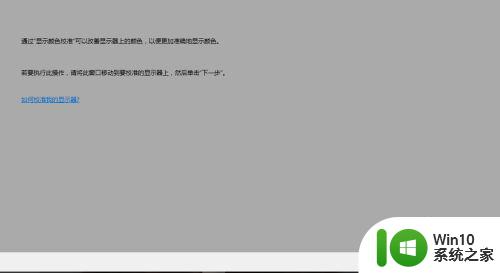

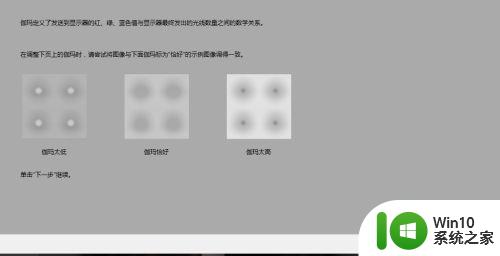
4、到重置,调一下满意效果,再下一步。
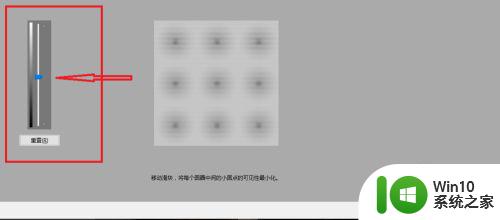
5、到亮度和对比度调整(不要调整亮度和对比度可以选择跳过),具体如下列图,点击下一步。
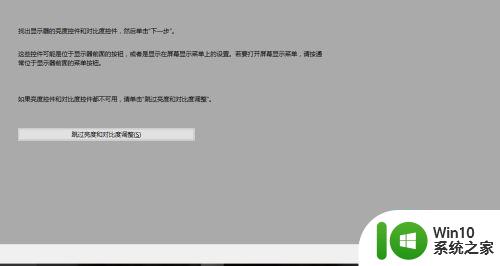
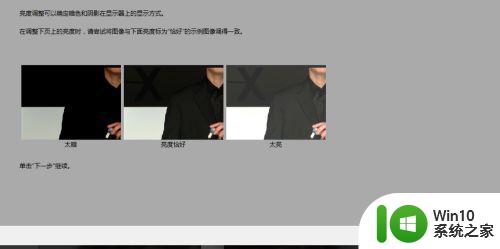

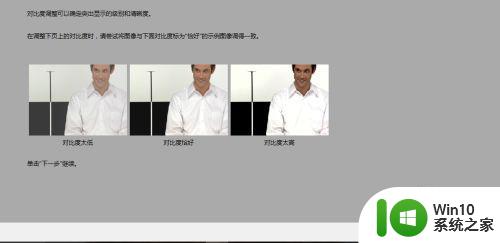
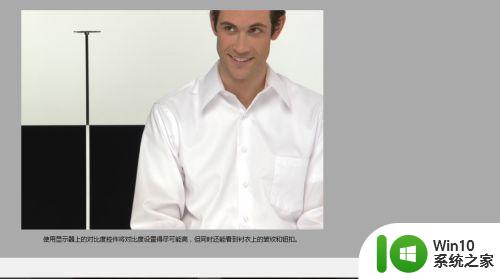
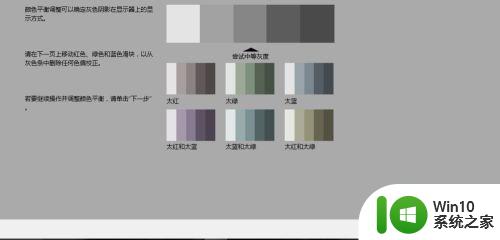
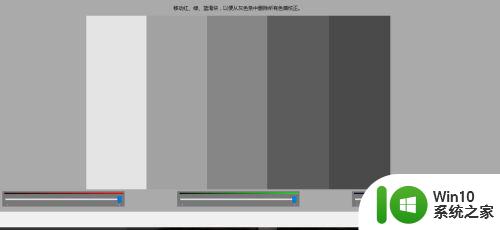
6、校准完颜色亮度等,记得点击选择“当前校准”,确认完成。
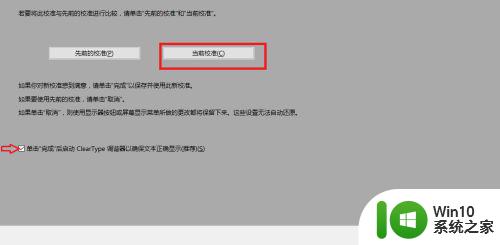
7、完成后跳出窗口,可以勾选“启用ClearType”来校准屏幕显示的文本(不需要可以不设置),下一步。
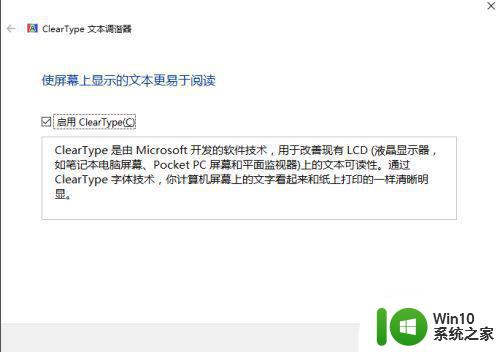

8、点击你看起来最清晰的文本示例,共点击设置5次,下一步。
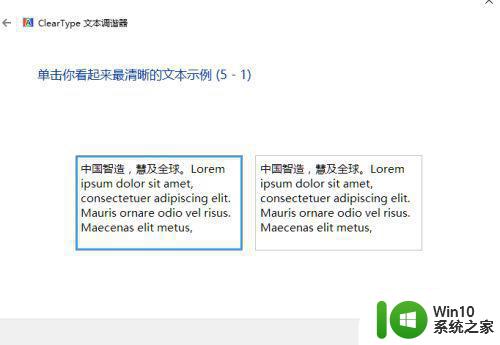
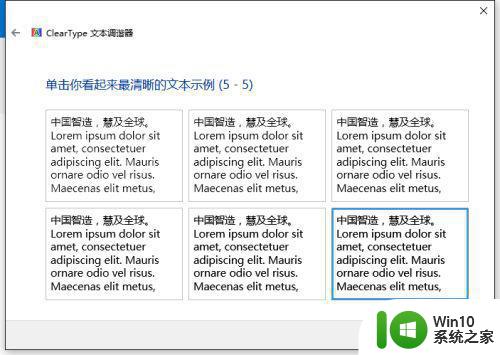
9、最后记得点击完成,这样屏幕显示就好多啦。
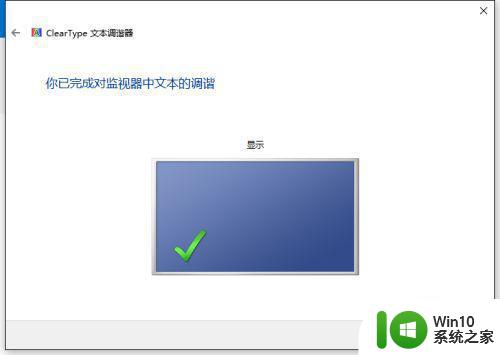
以上就是电脑显示器颜色亮度调节方法的全部内容,如果您遇到这种问题,可以按照本文提供的方法进行解决,希望这些方法能够对大家有所帮助。
电脑显示器颜色亮度调节方法 如何校准电脑显示器颜色亮度相关教程
- 电脑屏幕亮度调节方法 如何调节电脑显示器亮度
- 电脑显示器暗怎么调亮 电脑显示器亮度调节方法
- hp电脑显示屏如何调亮度 hp显示器亮度怎么调
- win8电脑调整显示器颜色的方法 Windows8系统显示器颜色不正常怎么调整
- 电脑显示器不亮的解决方法 电脑显示器亮度调节无效怎么办
- 手把手教你矫正电脑显示器颜色 如何矫正电脑显示器颜色
- wps怎么看取色器的颜色 wps中取色器的颜色显示方式
- 怎么测试电脑显示器 如何测试电脑显示器的色彩准确性和色彩保真度
- 如何在Windows系统中降低显示器亮度 怎样调低电脑显示器亮度
- 如何调低电脑亮度? 如何降低电脑显示屏亮度
- 电脑屏幕亮度调节方法 如何调节电脑屏幕亮度
- 台式电脑显示屏亮度调节快捷键 台式电脑屏幕亮度调节软件下载
- 电脑开机显示missing operate system处理方法 电脑开机显示missing operate system怎么办
- 问七系统笔记本电脑开机打字灯不亮怎么办 问七系统笔记本电脑开机打字灯无法亮起的解决方法
- win8.1系统怎么设置开机不启动浏览器 win8.1系统开机不启动浏览器设置方法
- 苹果手机提示您的帐户已在App Store和iTunes中被禁用如何解决 如何解禁苹果手机在App Store和iTunes中被禁用的帐户
电脑教程推荐
- 1 电脑开机显示missing operate system处理方法 电脑开机显示missing operate system怎么办
- 2 苹果手机提示您的帐户已在App Store和iTunes中被禁用如何解决 如何解禁苹果手机在App Store和iTunes中被禁用的帐户
- 3 华硕P8H61-MX R2.0主板通过bios设置u盘启动的步骤 华硕P8H61-MX R2.0主板如何设置u盘启动
- 4 没有读卡器时内存卡如何插在电脑上 电脑内存卡无读卡器怎样连接
- 5 电脑的小键盘数字怎么开启 电脑小键盘数字键无法打开
- 6 技嘉GA-MA78GM-US2H主板进入bios设置u盘启动的步骤 技嘉GA-MA78GM-US2H主板如何设置U盘启动
- 7 在U盘资料恢复过程中应该注意什么? U盘数据恢复注意事项
- 8 电脑的分辨率突然变大设置不了修复方法 电脑屏幕分辨率突然变大怎么办
- 9 windows8笔记本怎么开启wifi热点?win8笔记本开启wifi热点的方法 Windows8笔记本如何设置WiFi热点
- 10 浅析u盘出现写保护的解决方法 U盘写保护解除方法
win10系统推荐
- 1 绿茶系统ghost win10 64位家庭优化版下载v2023.05
- 2 深度技术ghost win10 32位稳定专业版v2023.05
- 3 系统之家windows10 64位专业免激活版v2023.05
- 4 中关村ghost win10 32位游戏装机版v2023.05
- 5 华硕笔记本专用win10 64位经典专业版
- 6 深度技术ghost win10 64位专业破解版v2023.05
- 7 联想笔记本专用Win10专业版64位系统镜像下载
- 8 联想笔记本专用win10 64位流畅专业版镜像
- 9 萝卜家园Windows10 64位专业完整版
- 10 中关村ghost win10 64位克隆专业版下载v2023.04