win10如何更改我的文档名字 win10如何修改“我的文档”文件夹的名称
win10如何更改我的文档名字,随着科技的不断发展,Windows 10操作系统的普及率也日益增长,很多用户在使用Win10时可能会遇到一些疑惑,比如如何更改“我的文档”文件夹的名称。在Win10中,用户可以轻松地修改“我的文档”文件夹的名称,以适应个人化需求。本文将为大家详细介绍Win10如何进行这一操作,让用户能够更加灵活地管理自己的文件和文档。无论是为了提高工作效率,还是为了个人兴趣爱好,这个小技巧都将为您带来便利和舒适的使用体验。
具体方法:
1、按下Windows键+X,选择【关机或注销】-【注销】;
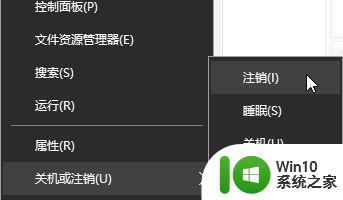
2、切换到Administrator用户登录;
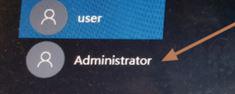
3、登录后打开此电脑或资源管理器,进入C盘,打开【用户】文件夹,找到之前使用的用户账户文件夹;
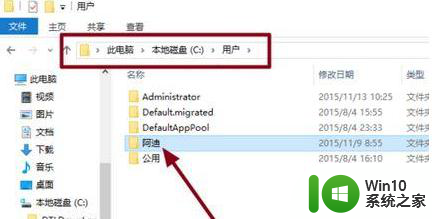
4、选中后单击右键,选择【重命名】,修改为需要修改的名称;
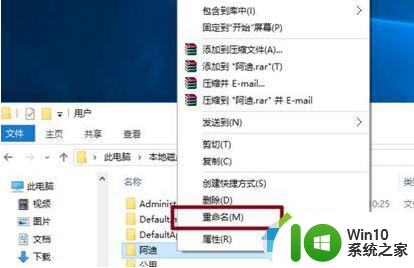
5、按下【win+R】打开运行,输入:regedit 点击确定打开注册表;
6、HKEY_LOCAL_MACHINESOFTWAREMicrosoftWindows NTCurrentVersionProfilelist,在Profilelist下的文件夹对应系统中用户。而文件夹中ProfileImagePath值是指向每个用户文件夹的地址,一个个点击查看,找到中文名用户的对应所在的ProfileImagePath值;
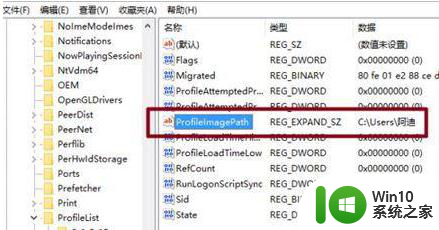
7、在右侧双击打开ProfileImagePath,将其数值数据中的原来名修改与C盘的文件夹名一致,再次注销,完成登录用户文件夹名更改。(注意,前面的路径千万不要改动,只需修改“”后面原来的用户名)
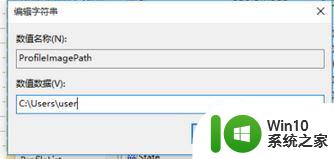
以上就是win10如何更改我的文档名字的全部内容,有遇到相同问题的用户可参考本文中介绍的步骤来进行修复,希望能够对大家有所帮助。
win10如何更改我的文档名字 win10如何修改“我的文档”文件夹的名称相关教程
- win10怎样修改我的文档名称 如何重命名win10我的文档
- windows10文档名称更改方法 windows10我的文档如何修改名称
- win10中我的文档名字怎么改 win10修改我的文档名字的具体步骤
- win10我的文档默认位置怎么修改 win10更改默认我的文档方法
- win10更改用户文件夹名字如何操作 如何在Win10中修改用户文件夹名称
- win10用户里面的文件夹怎么更改名字 Win10如何修改用户文件夹名称
- win10更改我的文档储存位置的方法 win10我的文档如何修改位置
- win10更改用户名文件夹怎么改 win10如何重命名用户名文件夹
- 电脑win10我的文档更改位置设置方法 电脑Win10如何更改我的文档存储位置
- win10批量修改文件名称的详细步骤 win10文件如何批量重命名
- win10自定义C盘用户文件夹名称的教程 win10如何修改C盘用户文件夹名称
- win10备份“我的文档”文件的方法 win10怎样备份“我的文档”文件
- win10系统右侧滑动菜单 Win10通知区域图标显示与隐藏调整
- win10去掉开机密码 Win10取消开机密码教程
- win10拨号调制解调器错误651怎么解决 win10拨号调制解调器错误651解决方法
- win10蓝屏重启后不能进入系统 Win10 21H1蓝屏重启后进入不了系统怎么修复
win10系统教程推荐
- 1 win10系统右侧滑动菜单 Win10通知区域图标显示与隐藏调整
- 2 苹果笔记本w10系统触摸板点击怎么设置 苹果笔记本w10系统触摸板点击设置教程
- 3 window10默认游览器自动换为edge怎么设置 如何设置Windows 10默认浏览器为Chrome或Firefox
- 4 w10系统硬盘压缩只能一半怎么解决 w10系统硬盘压缩失败怎么办
- 5 win10 网络属性 win10如何修改网络属性设置
- 6 win10电脑同时用耳机和音响怎么设置 win10电脑同时使用耳机和音响的设置方法
- 7 u教授怎么做装win10系统盘 win10系统盘制作教程
- 8 win10应用商店无法联网0x80072F7D解决方法 win10应用商店无法联网0x80072F7D错误解决方法
- 9 win10点窗口没反应 win10开始菜单点击没反应解决方法
- 10 Win10系统怎么保存蓝屏错误DMP文件 Win10系统如何找到并保存蓝屏错误DMP文件
win10系统推荐