无线鼠标连接win10电脑步骤 win10无线鼠标连接步骤
无线鼠标已经成为现代电脑使用的必备配件之一,其方便灵活的操作方式受到了广大用户的喜爱,对于Win10操作系统的用户来说,连接无线鼠标并进行使用也是一项简单而必要的步骤。接下来我们将为大家介绍Win10无线鼠标连接的步骤,让您能够轻松享受到无线操作的便利。无论是在办公还是娱乐时,无线鼠标都能为我们带来更加舒适和便捷的体验。让我们一起来了解这个过程吧!
具体方法如下:
1、首先要看一下接收器是否连接正确,可以试着拨出接收器然后重新插入进行测试。

2、如果重新插入还是不行的话,试一下换一个USB接口测试,或者用U盘或是USB键盘来测试一下USB接口是否正常使用。

3、另外再看一下无线鼠标的电池是否有电,可换一下电池测试一下,同时要确保打开了无线鼠标的开关。

蓝牙无线鼠标:
1、如果是蓝牙无线鼠标的话,需要看一下蓝牙的驱动是否安装正确。

2、另外笔记本电脑的话,需要打开蓝牙设备才可以,有的笔记本按FN组合键,有的是物理开关。

3、最后看一下蓝牙服务是否启动。按下Win+R组合键,打开运行窗口,在窗口中输入命令services.msc,然后点击确定按钮。
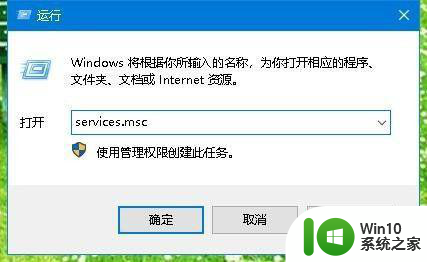
4、在打开的服务列表中找到蓝牙支持服务项,双击打开该项。
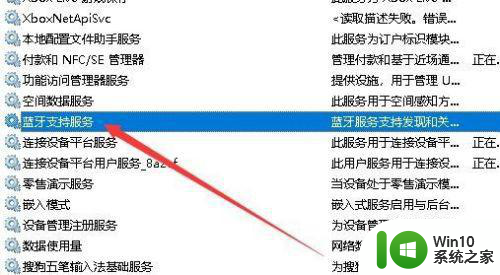
5、在打开的编辑属性窗口中,如果蓝牙服务没有开启的话,点击启动按钮运行该服务。
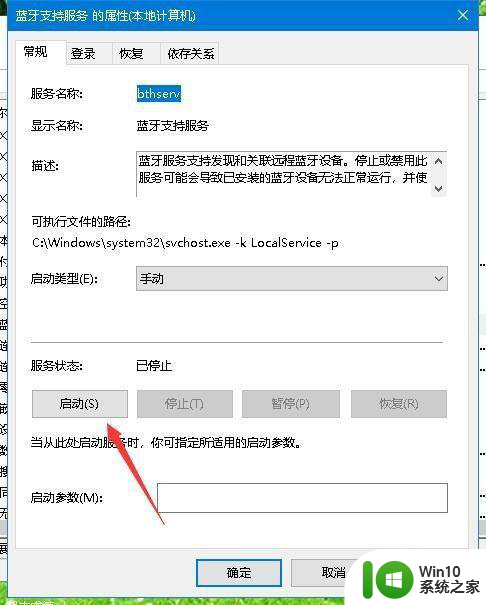
以上就是无线鼠标连接win10电脑步骤的全部内容,还有不懂得用户就可以根据小编的方法来操作吧,希望能够帮助到大家。
无线鼠标连接win10电脑步骤 win10无线鼠标连接步骤相关教程
- win10笔记本无线鼠标连接步骤详解 如何在win10笔记本上连接无线鼠标
- 联想win10无线鼠标怎么连接电脑没反应 联想win10无线鼠标连接不上电脑怎么办
- win10更新后无线鼠标用不了的五种原因和解决方法 win10更新后无线鼠标无法连接怎么解决
- 如何在win10系统中连接苹果蓝牙鼠标并使用 win10苹果无线鼠标连接教程及使用方法
- win10连接无线鼠标后不灵敏的两种解决方法 win10无线鼠标操作不灵敏是哪里的问题
- win10电脑右下角不显示无线连接图标的解决方法 win10电脑无线连接图标消失怎么恢复
- win10重置系统后连不了无线鼠标的解决方法 win10重置系统后连不了无线鼠标怎么办
- win10连接使用苹果鼠标的方法 win10怎么连接使用苹果鼠标
- 罗技鼠标m557如何连接电脑window10 罗技鼠标m557怎么连接window10
- win10连接usb鼠标不供电的解决方法 win10连接usb鼠标无电源供应的原因
- 微软鼠标连接win10提示输入码无效怎么解决 微软鼠标连接win10提示输入码无效怎么办
- 电脑win10如何连接无线蓝牙耳机 win10联接无线耳机的步骤和注意事项
- Win10系统怎么保存蓝屏错误DMP文件 Win10系统如何找到并保存蓝屏错误DMP文件
- win10删除公用账户 win10系统怎么删除一个账户
- win10系统怎么通过命令实现定时关机 win10系统如何使用命令设置定时关机
- win10由于找不到msvcp140.dll无法继续执行代码怎么办 Win10找不到msvcp140.dll怎么解决
win10系统教程推荐
- 1 Win10系统怎么保存蓝屏错误DMP文件 Win10系统如何找到并保存蓝屏错误DMP文件
- 2 win10删除公用账户 win10系统怎么删除一个账户
- 3 win10系统怎么通过命令实现定时关机 win10系统如何使用命令设置定时关机
- 4 win10无法修改程序默认打开程序怎么解决 Win10默认打开程序无法更改怎么办
- 5 win10重置修复系统的方法 Win10系统重置步骤和注意事项
- 6 win10网易云播放失败请在设置中切换输出设备怎么办 win10网易云音乐播放失败怎么办
- 7 笔记本win10蓝牙搜索不到设备如何处理 笔记本电脑win10蓝牙搜索不到设备怎么办
- 8 win10宽带连接打不开双击没反应怎么办 win10宽带连接双击无反应怎么解决
- 9 win10右下角总冒出小屏幕怎么回事 Windows 10任务栏缺少桌面小图标怎么办
- 10 win10桌面图片如何固定 Win10如何设置桌面背景壁纸不被修改
win10系统推荐