windows11开机绿屏如何解决 win11开机绿屏黑屏原因
更新时间:2024-01-23 15:41:56作者:yang
Windows 11作为微软最新推出的操作系统,受到了广大用户的热切关注,一些用户在安装并开机后却遇到了令人困扰的问题——开机绿屏或黑屏。这些问题不仅影响了系统的正常使用,也给用户带来了不便和困扰。针对这一情况,本文将探讨Windows 11开机绿屏和黑屏的原因,并提供解决方法,帮助用户解决这一问题,确保系统的稳定运行。

方法一:
1、首先我们使用电源键重启电脑,如果重启还是绿屏。那就连续重启几次就可以进入系统了。
2、进入系统后,为了防止下次还会遇到绿屏的情况。可以尝试关闭快速启动。首先搜索并打开“控制面板”。
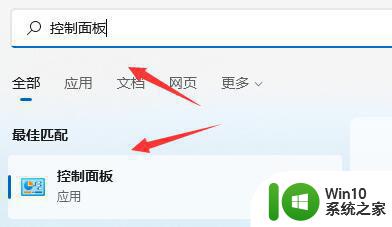 3、将右上角查看方式更改为“小图标”。
3、将右上角查看方式更改为“小图标”。
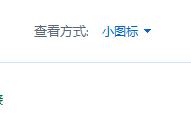 4、找到其中的“电源选项”。
4、找到其中的“电源选项”。
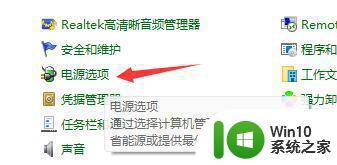 4、进入后点击左上角的“选择电源按钮的功能”。
4、进入后点击左上角的“选择电源按钮的功能”。
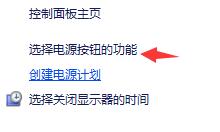 5、接着点击上方的“更改当前不可用的设置”。
5、接着点击上方的“更改当前不可用的设置”。
6、再将下方关机设置中的“启用快速启动”给取消就可以了。
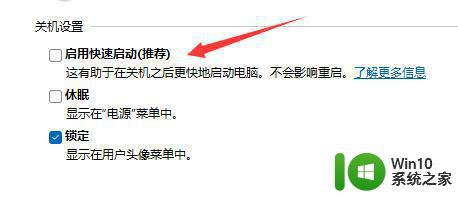 方法二:
方法二:
1、如果我们还是会遇到问题,可能是显卡驱动出错。
2、首先右键点击开始菜单。
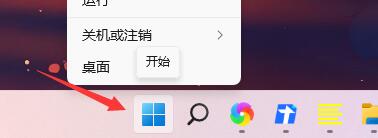 3、在右键菜单中进入“设备管理器”。
3、在右键菜单中进入“设备管理器”。
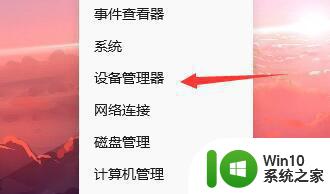 4、然后展开显示适配器中的设备,右键选中它点击“更新驱动程序”。
4、然后展开显示适配器中的设备,右键选中它点击“更新驱动程序”。
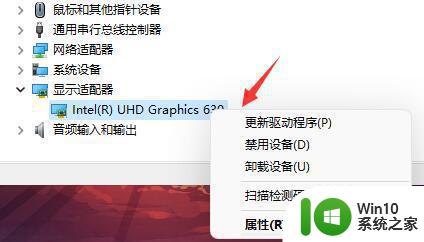 5、最后点击“自动搜索驱动程序”,等待驱动程序自动安装就可以了。
5、最后点击“自动搜索驱动程序”,等待驱动程序自动安装就可以了。
以上就是windows11开机绿屏如何解决的全部内容,如果有遇到这种情况,那么你就可以根据小编的操作来进行解决,非常的简单快速,一步到位。
windows11开机绿屏如何解决 win11开机绿屏黑屏原因相关教程
- win11一开虚拟机就绿屏如何解决 win11开虚拟机绿屏如何处理
- win11电脑开机绿屏怎么解决 win11开机出现绿屏怎么修复
- win11打开vmware虚拟机绿屏解决方法 win11虚拟机绿屏解决办法
- win11运行vmware 蓝屏绿屏如何解决 win11开vmware绿屏问题解决方法
- win11开启虚拟机绿屏死机的解决方法 win11开启虚拟机绿屏解决方案
- win11一开游戏就绿屏如何解决 win11游戏启动绿屏怎么处理
- win11绿屏死机解决方案 如何避免win11绿屏无限重启问题
- 开机花屏进不了windows11如何解决 win11开机花屏黑屏怎么办
- win11绿屏如何解决 win11绿屏蓝屏怎么办
- windows11开机黑屏怎么办 win11开机背景黑屏怎么解决
- windows11绿屏怎么解决 为什么升级win11过程中绿屏
- win11总是绿屏重启如何修复 Win11绿屏问题解决方法
- win11微软如何退出账户 win11退出微软账号步骤
- win11打开网页时候音乐会卡 Win11玩游戏卡死怎么办
- Win11系统中backgroundTaskHost.exe错误如何解决 Win11系统中backgroundTaskHost.exe错误解决方法
- win11提示引用账户被锁定怎么解决 W11引用账户无法登录怎么办
win11系统教程推荐
- 1 win11微软如何退出账户 win11退出微软账号步骤
- 2 win11随意排序 Win11桌面图标随意摆放教程
- 3 win11以管理员方式运行命令提示符怎么操作 Win11如何以管理员权限运行命令提示符
- 4 Win11电脑蓝屏显示DPC WATCHDOG VIOLATION解决方案 Win11电脑蓝屏DPC WATCHDOG VIOLATION怎么办
- 5 电脑推送了win11,点击了暂时使用win10 win10升级win11没有收到推送怎么办
- 6 win11每点开一个东西就弹一个界面 电脑打开文件夹自动弹出新窗口怎么办
- 7 win11壁纸文件在哪里 win11壁纸保存位置详细说明
- 8 win11 ipv4和ipv6都显示无网络访问权限 IPv6有网但IPv4无网络访问权限怎么办
- 9 win11运行bat文件一闪而过怎么办 win11打开bat文件一闪而过怎样处理
- 10 win11怎么发送到桌面 win11文件如何发送到桌面