win11c盘文件怎么越过权限删除 Win11电脑删除文件显示需要管理员权限
更新时间:2024-04-21 15:58:52作者:xiaoliu
在使用Win11电脑时,我们可能遇到删除文件时需要管理员权限的情况,这时候我们可以通过一些方法来绕过权限,删除文件。在Win11系统中,有时候我们会遇到一些文件被锁定或者需要管理员权限才能删除的情况,这时候就需要我们进行一些操作来解决这个问题。接下来我们就来看一下如何在Win11系统中删除需要管理员权限的文件。
方法如下:
1.首先我们右击需要管理员权限的文件夹,点击属性;
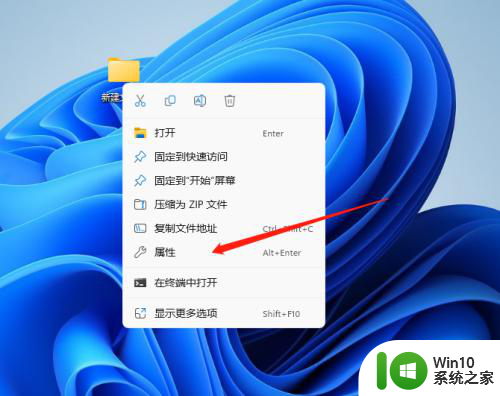
2.在属性页面先点击安全,然后在组或者用户名这里找到SYSTEM这个用户组。再点击编辑;
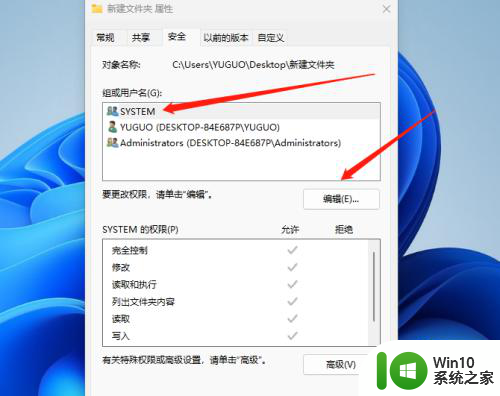
3.会弹出一个权限设置,我们一样选择SYSTEM这个用户组。点击添加;
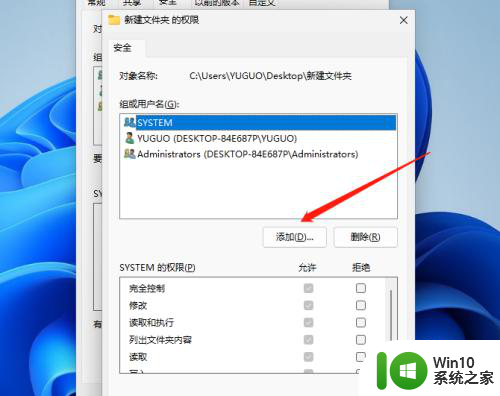
4.接下来在弹出的页面左下方我们点击高级;
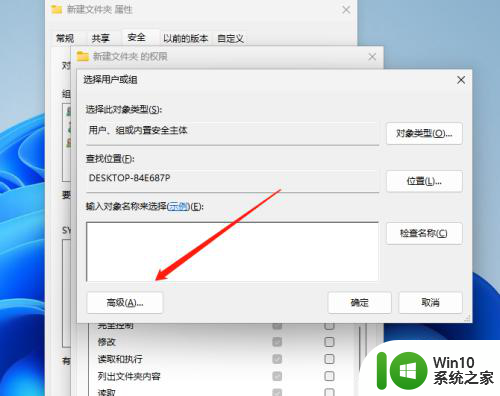
5.先在右上方点击立即查找,在下方找到administrator这个用户组点击添加
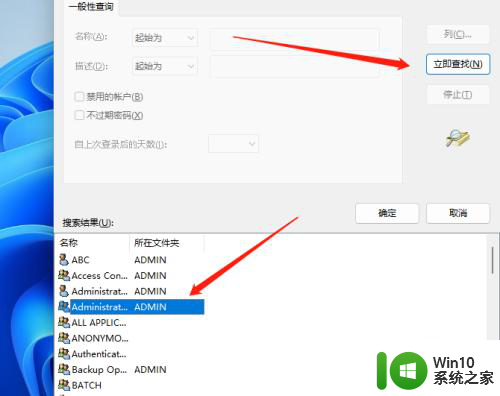
6.最后将所有权限都点击允许即可。
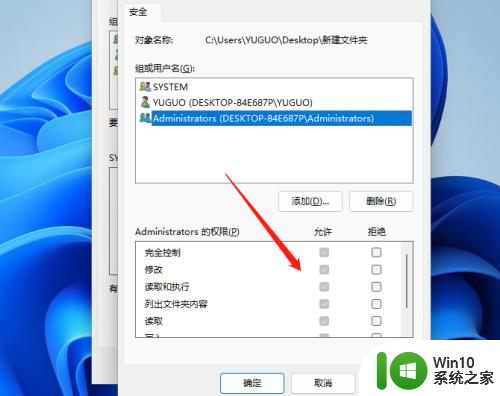
以上就是关于如何绕过权限删除win11c盘文件的全部内容,如果有遇到相同情况的用户,可以按照小编提供的方法来解决。
win11c盘文件怎么越过权限删除 Win11电脑删除文件显示需要管理员权限相关教程
- win11删除你需要来自administrators的权限 Win11电脑无法删除文件需要管理员权限怎么办
- win11管理员权限删除文件的方法 win11怎么用管理员权限删除文件
- win11删除提示管理员权限 win11电脑删除文件无法获取管理员权限
- win11电脑管理员权限在哪里设置 win11如何设置管理员权限
- win11没有文件管理权限打不开文件夹的解决方法 win11没有文件管理权限打不开文件夹怎么办
- 怎么获得管理员权限win11 win11没有管理员权限怎么解决
- win11获取管理员权限的方法 win11管理员权限怎么获取
- win11管理员权限怎么获取 win11如何获得管理员权限
- win11复制需要权限才能执行如何解决 如何解决win11复制文件提示需要权限的问题
- win11在cmd中进入管理员权限 win11如何开启超级管理员权限
- win11文件夹编辑权限怎么设置 win11文件夹编辑权限如何打开
- win11我是管理员却没有管理员权限 Win11无法获取管理员权限怎么办
- win11wifiipv6连接正常ipv4无网络访问权限 win11ipv4无网络访问权限ipv6有怎么解决
- win11怎么发送到桌面 win11文件如何发送到桌面
- win11任务栏怎么移动 Win11任务栏如何调整位置
- win11下面的任务栏图标没了 Win11任务栏图标消失不见了怎么办
win11系统教程推荐
- 1 win11怎么发送到桌面 win11文件如何发送到桌面
- 2 win11下面的任务栏图标没了 Win11任务栏图标消失不见了怎么办
- 3 win11家庭找不到gpedit.msc Win11无法打开gpedit.msc怎么办
- 4 win11重置网络命令 Win11如何使用命令重置网络适配器
- 5 win11怎么设置右键菜单内容的首选项 Win11右键菜单内容自定义设置教程
- 6 华擎主板升级win11 华擎AMD主板如何开启TPM功能
- 7 win11家庭版22h2连接21h2共享打印机失败 Win11 22H2版本共享打印问题怎么解决
- 8 win10有没有密钥有什么区别 Win11产品密钥和Win10产品密钥有什么不同
- 9 win11电脑的任务栏怎么隐藏 怎么在Win11中隐藏任务栏
- 10 为什么win11有些软件打不开 Win11无法启动exe应用程序的解决办法