电脑怎么更换动态壁纸 如何在Windows电脑上设置动态壁纸
更新时间:2024-01-06 16:02:25作者:jiang
在现代科技的快速发展下,电脑成为人们生活中不可或缺的一部分,而作为电脑的装饰品之一,壁纸更是能够为我们的电脑界面带来一份个性与美感。传统的静态壁纸已经不能满足人们对于个性化的需求,动态壁纸逐渐成为了一种流行的选择。如何在Windows电脑上设置动态壁纸呢?接下来我们将为大家详细介绍动态壁纸的更换方法,让您的电脑界面焕发出新的活力和魅力。
解决方法:
1、首先我们可以到网上下载一个好看的动态壁纸。
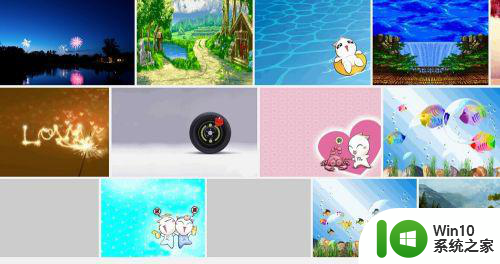
2、下载好后,存放在我们的电脑上。

3、接着我们在电脑桌面空白处右键一下,在弹出的列表中点击打开“属性”选项。
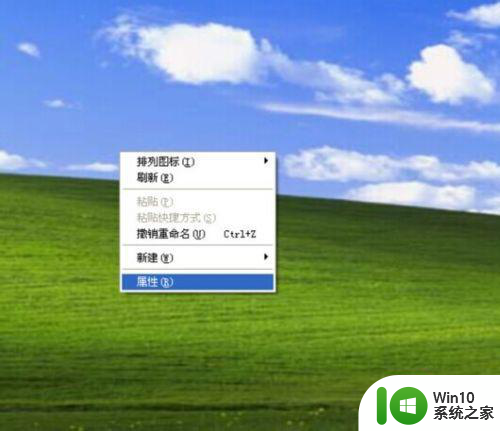
4、打开属性选项后,弹出一个“显示属性”窗口,在这个窗口中,我们点击打开“桌面”选项。
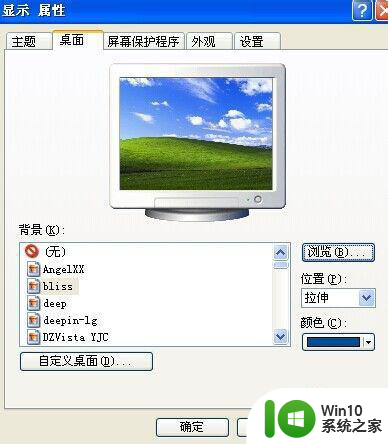
5、打开桌面选项后,在桌面设置窗口中,我们点击“浏览”按钮。

6、点击“浏览”按钮后,弹出一窗口,我们找到刚刚下载好的动态图片,并选中它。
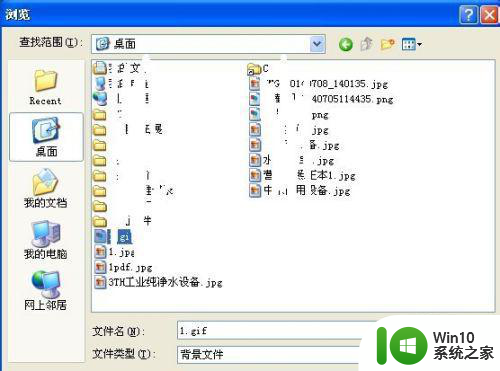
7、选中好图片好,点击打开,这时我们会发现这张动态图已经在“背景”选项下面了。
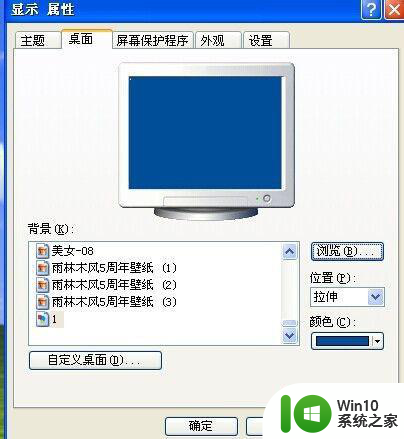
8、最后,我们只要选中这张图作为背景就可以了。

以上就是电脑如何更换动态壁纸的全部内容,如果你遇到了相同的问题,可以参考本文中介绍的步骤进行修复,希望对大家有所帮助。
电脑怎么更换动态壁纸 如何在Windows电脑上设置动态壁纸相关教程
- 怎么在电脑设置动态壁纸 电脑如何设置动态壁纸
- 电脑怎么换动态壁纸 电脑动态壁纸设置方法
- 电脑桌面如何设置动态壁纸 电脑动态壁纸设置方法
- 电脑的动态壁纸怎么弄 如何设置电脑的动态壁纸
- 如何换动态壁纸华为 如何在华为手机上设置动态壁纸
- 电脑的动态壁纸怎样设置 电脑怎么设置动态壁纸
- 电脑动态壁纸软件推荐 如何设置电脑自定义动态壁纸
- 动态电脑壁纸如何弄 动态电脑壁纸设置教程
- 怎么设置动态壁纸 如何在手机上设置动态壁纸
- 如何在Windows系统中设置动态桌面壁纸 如何在手机上更换成动态壁纸
- 如何设置电脑动态壁纸 动态壁纸制作教程
- 如何制作电脑动态壁纸 电脑动态壁纸如何制做
- 如何解决U盘无法删除空文件夹的问题 U盘空文件夹删除失败怎么办
- win8纯净版系统怎么设置桌面背景 win8纯净版系统如何更改桌面壁纸
- wps如何在表格里添加照片呢 wps表格如何在表格中添加图片
- 苹果电脑不能拷贝文件到移动硬盘怎么解决 苹果电脑无法识别移动硬盘怎么办
电脑教程推荐
- 1 win8纯净版系统怎么设置桌面背景 win8纯净版系统如何更改桌面壁纸
- 2 wps如何在表格里添加照片呢 wps表格如何在表格中添加图片
- 3 苹果电脑不能拷贝文件到移动硬盘怎么解决 苹果电脑无法识别移动硬盘怎么办
- 4 wps如何显示表格全部 wps表格如何显示全部内容
- 5 wps“独特风格”的选项在哪里 wps独特风格的模板在哪里下载
- 6 与英雄联盟的服务器之间的通讯出现问题解决方法 英雄联盟服务器通讯故障怎么解决
- 7 手机上打开中国人寿保险文件损坏
- 8 word页脚设置成第几页共几页怎么才不会变 如何设置Word页脚页码不变
- 9 解决win8启动黑屏时间长的几种办法 win8黑屏启动时间长怎么解决
- 10 wps怎么把颠倒的日期和內容重新排列 wps如何重新排列颠倒的日期和内容
win10系统推荐
- 1 联想笔记本专用win10 64位流畅专业版镜像
- 2 萝卜家园Windows10 64位专业完整版
- 3 中关村ghost win10 64位克隆专业版下载v2023.04
- 4 华为笔记本专用win10 64位系统绿色版
- 5 联想笔记本专用Ghost Win10 64位精简专业版
- 6 电脑公司ghost win10 64位官方免激活版v2023.04
- 7 雨林木风Ghost Win10 64位完美官方版
- 8 雨林木风ghost win10 32位最新精简版v2023.04
- 9 技术员联盟ghost win10 32位 精简安装版系统
- 10 东芝笔记本ghost win10 32位免激专业版v2023.04