win11桌面刷新慢处理方法 win11桌面刷新很慢怎么解决
更新时间:2024-02-11 11:37:20作者:jiang
Win11是微软最新推出的操作系统,拥有许多令人赞叹的功能和体验,一些用户在使用Win11时可能会遇到桌面刷新慢的问题,这给他们的正常使用带来了困扰。幸运的是我们可以采取一些方法来解决这个问题,提高Win11桌面刷新的速度和流畅度。在本文中我们将介绍一些有效的处理方法,帮助您解决Win11桌面刷新慢的问题,让您的操作系统更加顺畅。
具体方法:
方法一:
1、首先在开始菜单中找到系统“设置”。
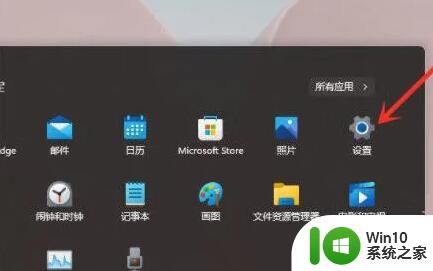
2、然后在其中进入“系统(system)”,然后拉到最下方找到“关于”。
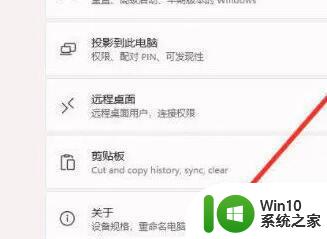
3、接着在下方相关链接中找到“高级系统设置”。
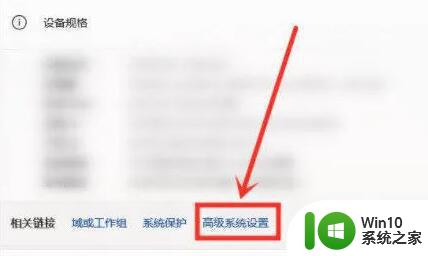
4、进入高级系统设置后,在性能中选择“设置”。
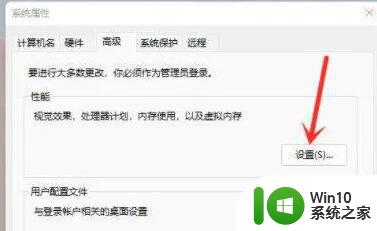
5、然后在视觉效果选项卡下,勾选“调整为最佳性能”即可。
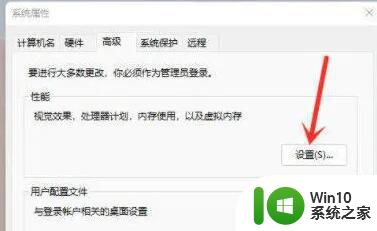
方法二:
1、按下键盘上的“Win+R”调出运行,输入“regedit”回车确定打开注册表编辑器。
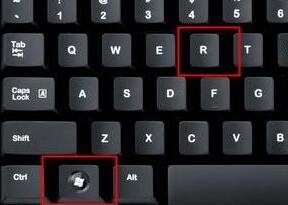
2、然后定位到如下位置“HKEY_CLASSES_ROOTDirectoryBackgroundShellexContextMenuHandlers”。
3、最后在该文件夹下方将名为“New”的文件全部删除就可以了。
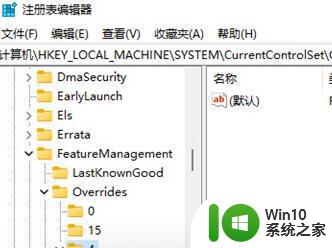
以上就是win11桌面刷新慢处理方法的全部内容,还有不懂得用户就可以根据小编的方法来操作吧,希望能够帮助到大家。
win11桌面刷新慢处理方法 win11桌面刷新很慢怎么解决相关教程
- win11桌面刷新慢修复方法 win11刷新很慢怎么办
- win11电脑桌面刷新慢如何解决 win11桌面刷新慢怎么优化
- win11桌面刷新卡顿怎么解决 如何处理win11桌面刷新卡顿问题
- win11桌面一直刷新如何处理 win11桌面频繁刷新怎么解决
- win11电脑一直刷新桌面修复方法 win11桌面刷新频繁怎么处理
- win11桌面闪屏刷新如何修复 Win11闪屏刷新桌面问题解决方法
- win11开机桌面无限刷新修复方法 win11桌面频繁刷新怎么办
- win11桌面不断刷新闪屏如何解决 win11桌面不断刷新原因
- 更新win11后桌面一直在自动刷新如何处理 win11系统升级后桌面自动刷新怎么解决
- win11桌面一直不断刷新如何处理 win11桌面不停地刷新怎么回事
- win11桌面自动刷新闪屏如何修复 win11桌面闪屏问题怎么解决
- w11桌面右键很慢怎么解决 win11桌面右键菜单打开慢怎么办
- win11开机时的名字怎么改 win11开机页面自定义名称
- win11自动关机怎么回事 win11自动关机是什么情况
- win11图标箭头 Win11去除桌面图标小箭头教程
- win11怎么设置多个ip地址 Windows 11多个IP地址设置教程
win11系统教程推荐
- 1 win11怎么把电脑桌面存储c盘改到d盘 如何在Win11系统中将电脑桌面迁移到D盘
- 2 win11中如何用hyper-v Win11 hyper v开启教程
- 3 Win11系统打开Windows终端显示找不到wt.exe文件如何解决 Win11系统终端打开失败提示找不到wt.exe文件如何修复
- 4 win11网卡驱动程序不正常上不了网怎么修复 win11系统网卡驱动程序损坏如何修复
- 5 win11怎么进行磁盘碎片整理 Win11如何进行磁盘碎片整理
- 6 win11系统 电脑过热 Win11笔记本发热问题解决方法
- 7 win11桌面怎么显示我的电脑 Win11系统如何在桌面上显示我的电脑图标
- 8 windows账户从本地改为在线账户,百分百触发 Windows11如何将本地账户切换为联网账户
- 9 win11自带的网页打不开百度经验 Win11自带浏览器闪退怎么办
- 10 win11弹出日历 Win11日历右下角无法弹出怎么办