不让win10系统自动安装软件的方法 如何禁用win10系统自动安装软件
大家在使用win10系统时有没有遇到自动安装软件的情况,开机后总会发现桌面上多了几款无用的软件,真是烦恼得很,如果不想被软件恶意安装,大家可以简单设置一下注册表来完成,不用安装任何软件,操作步骤简单,下面一起来看下如何禁用win10系统自动安装软件。
具体方法如下:
1、首先使用组合键“Win+R”打开运行窗口;
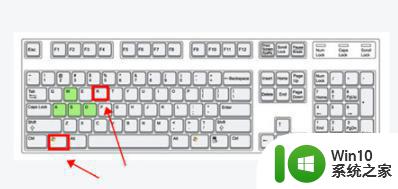
2、进入后输入框中输入命令regedit,回车确定进入;
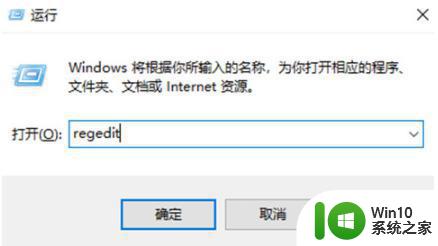
3、在弹窗中找到HKEY_LOCAL_MACHINESOFTWAREPoliciesMicrosoftWindows的位置;
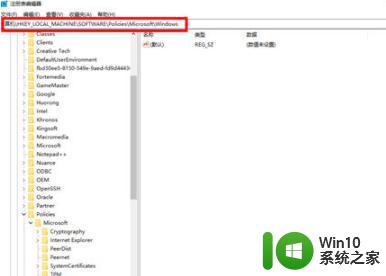
4、在windows项中右键空白处,选择“新建”,选择“项”;
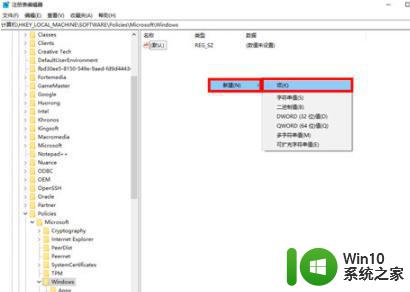
5、右键选中新建项,重命名为“CloudContent”;
6、选中新项,右键空白处,选择“新建”,选择“DWORD(32位)值”;
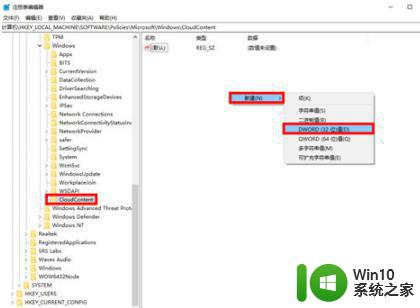
7、右键重命名为“DisableWindowsConsumerFeatures”,并双击打开;
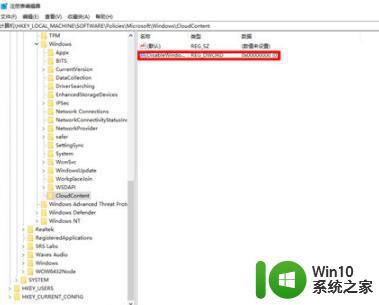
8、进入弹窗,设置“数值数据”为“1”实时,单击保存。
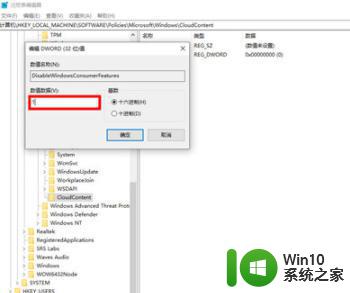
9、使用组合键“Win+I”打开windows设置页面,单击“应用”;
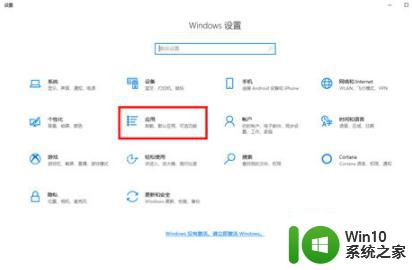
10、进入后,在右侧找到“选择获取应用的位置”;
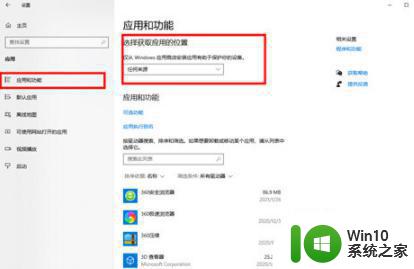
11、单击下拉符号选择“任何来源,但在安装Microsoft Store之外的应用前向我发出警告”选项即可;
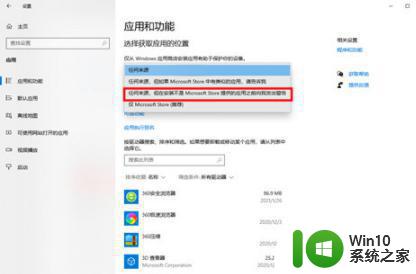
12、重启电脑即可修复。
参考步骤设置后,成功让win10系统不自动安装软件,这样电脑也变得安全稳定了。
不让win10系统自动安装软件的方法 如何禁用win10系统自动安装软件相关教程
- win10关闭自动安装软件 win10禁止自动弹窗安装软件方法
- win10自动安装软件的处理方法 win10如何停止自动安装软件
- win10防止电脑自动安装软件方法 win10系统如何避免自动下载安装垃圾软件
- Win10安装软件后会被系统自动删除的解决方法 Win10安装软件后自动删除的原因是什么
- win10经常偷偷自动安装软件的解决方法 如何停止W10系统自动安装软件
- 不让win10自动安装软件的解决方法 为什么win10老是自动安装垃圾软件
- Win10系统如何手动安装软件 如何在Win10系统中自己下载和安装软件
- win10莫名其妙自动安装软件的解决方法 win10莫名其妙自动安装软件如何禁止
- win10怎么禁止软件安装 怎么防止自动安装软件w10
- 怎么禁止win10电脑自动安装垃圾软件 如何关闭win10自动安装垃圾软件功能
- win10如何避免安装垃圾软件 如何阻止win10自动安装垃圾软件
- win10阻止流氓软件自动安装设置方法 win10怎么禁止流氓软件自动安装
- win7计算机意外重新启动.windows安装无法继续如何解决 Win7计算机意外重新启动频繁怎么办
- windows10为什么安装不了autocad2008要怎么解决 windows10安装autocad2008失败怎么办
- 苹果电脑如何用u盘装win7系统 苹果电脑如何通过U盘安装Windows 7系统
- 如何解决win7安装打印机提示打印处理器不存在的问题 win7打印机驱动安装教程
系统安装教程推荐
- 1 win7计算机意外重新启动.windows安装无法继续如何解决 Win7计算机意外重新启动频繁怎么办
- 2 windows10为什么安装不了autocad2008要怎么解决 windows10安装autocad2008失败怎么办
- 3 windows7如何重新下载安装一下realtek高清音频管理器 Windows 7如何重新下载安装Realtek高清音频管理器软件
- 4 u教授怎么装w8系统 U教授w8系统装机步骤
- 5 usb盘装系统镜像文件需要解压吗 USB盘装系统镜像文件解压方法
- 6 windows7重装系统后usb集线器驱动有异常鼠标键盘用不了怎么办 Windows7重装系统后USB集线器驱动异常无法识别外接设备怎么解决
- 7 笔记本电脑安装win10系统后风扇一直转怎么办 笔记本电脑风扇持续转动怎么解决
- 8 重装win7系统后无法上网出现dns错误修复方法 win7系统dns错误无法修复
- 9 win10彻底清除office2010安装文件怎样操作 如何彻底清除Win10系统中的Office2010安装文件
- 10 老电脑加装固态硬盘安装win10后速度没有明显加快如何解决 老电脑加装固态硬盘win10速度未提升怎么办
win10系统推荐
- 1 联想笔记本专用Ghost Win10 64位精简专业版
- 2 电脑公司ghost win10 64位官方免激活版v2023.04
- 3 雨林木风Ghost Win10 64位完美官方版
- 4 雨林木风ghost win10 32位最新精简版v2023.04
- 5 技术员联盟ghost win10 32位 精简安装版系统
- 6 东芝笔记本ghost win10 32位免激专业版v2023.04
- 7 电脑公司ghost win10 64位最新免激活版v2023.04
- 8 深度技术ghost win10 32位升级稳定版
- 9 联想笔记本专用win10 64位家庭中文版免激活
- 10 系统之家ghost win10 64位极速正式版下载v2023.04