win10莫名其妙自动安装软件的解决方法 win10莫名其妙自动安装软件如何禁止
win10莫名其妙自动安装软件的解决方法,在使用Win10操作系统的过程中,你是否遇到过莫名其妙自动安装软件的情况?这种情况不仅会占用我们的存储空间,还可能导致系统运行缓慢甚至不稳定,不必担心我们可以采取一些简单的方法来解决这个问题。本文将为大家介绍Win10莫名其妙自动安装软件的解决方法,帮助大家轻松禁止这种烦人的自动安装行为。无论是对于日常使用还是对于保护我们的系统安全,这些方法都将为我们提供有效的帮助。
具体方法如下:
1.首先我们按win+i键打开windows设置窗口。
2.在页面中,我们点击“应用”功能。
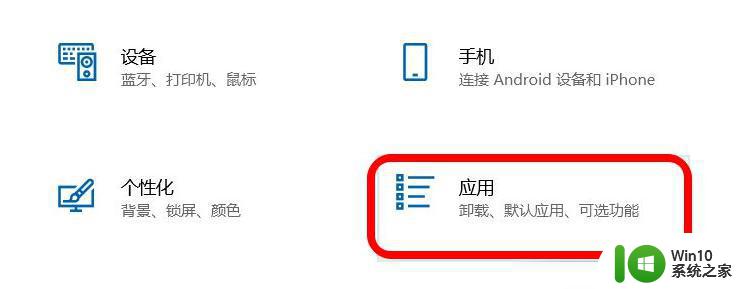 3.进入到应用的设置页面后,我们点击左侧的“应用和功能”。
3.进入到应用的设置页面后,我们点击左侧的“应用和功能”。
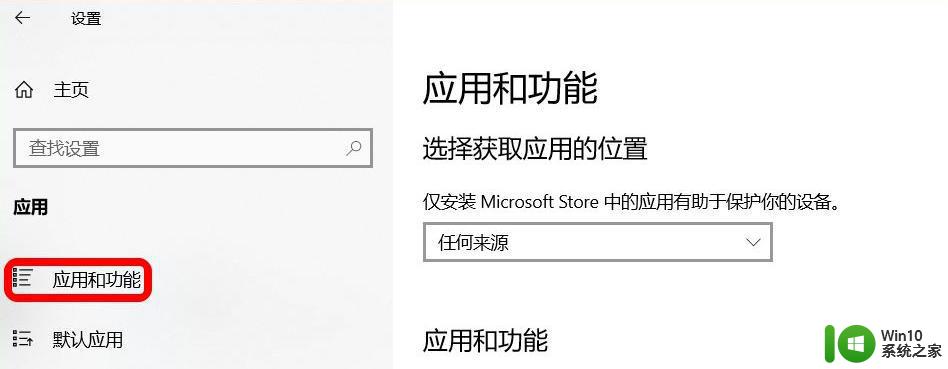 4.接着在应用和功能对应的右侧窗口中,我们找到”选择获取应用的位置“,框中有一个“任何来源"选项,点击后面的下拉项。
4.接着在应用和功能对应的右侧窗口中,我们找到”选择获取应用的位置“,框中有一个“任何来源"选项,点击后面的下拉项。
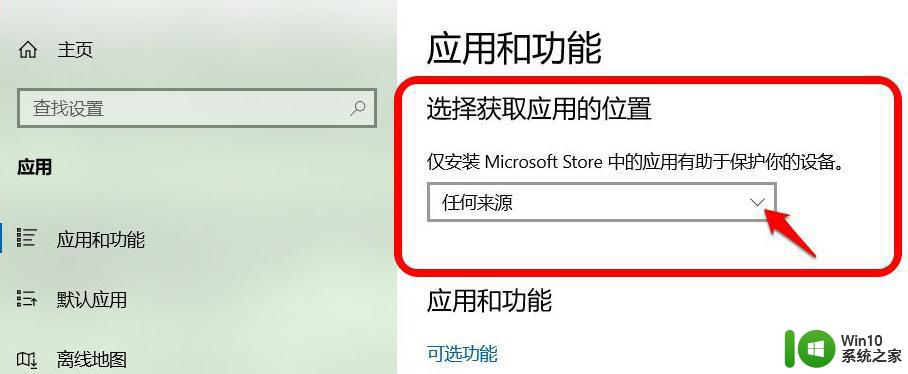
5.当我们需要阻止其他软件自动下载和安装,可以选择”任何来源。但在安装不是 Microsoft Store提供的应用之前向我发出警告“选项。
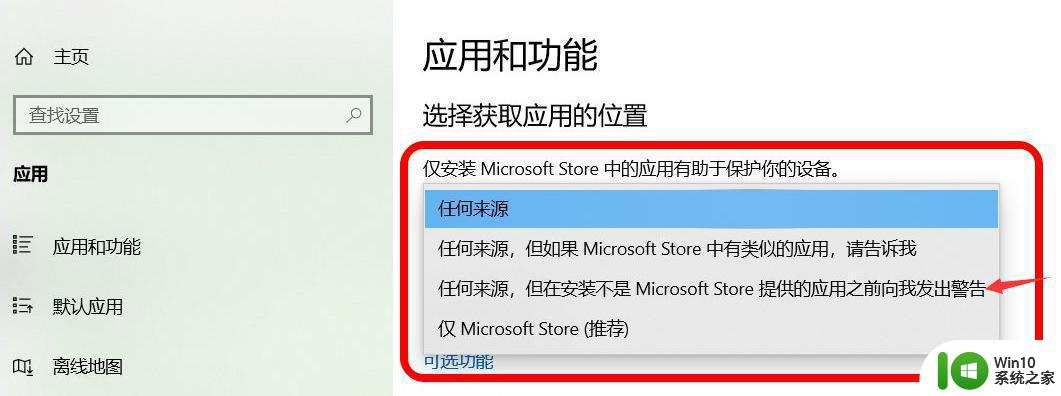
6.选择”仅Microsoft Store (推荐)“,也可以阻止其他软件自动下载和安装。但是不能下载微软应用商城以外的软件。
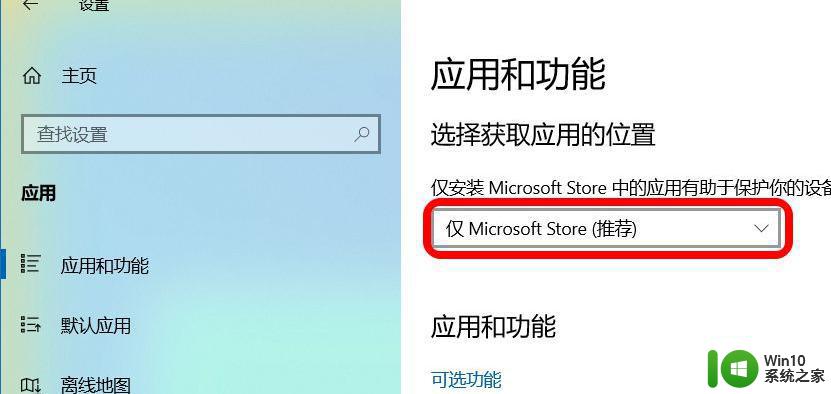
7.如果我们如果不小心安装了其他软件,我们可以在找到的应用下点击”卸载“即可。

以上就是解决win10自动安装软件问题的全部内容,对于不清楚的用户,可以参考以上步骤进行操作,希望这对大家有所帮助。
win10莫名其妙自动安装软件的解决方法 win10莫名其妙自动安装软件如何禁止相关教程
- win10总是自动安装软件如何处理 w10莫名其妙装软件怎么回事
- win10关闭自动安装软件 win10禁止自动弹窗安装软件方法
- win10自动安装软件的处理方法 win10如何停止自动安装软件
- win10怎么禁止软件安装 怎么防止自动安装软件w10
- win10阻止流氓软件自动安装设置方法 win10怎么禁止流氓软件自动安装
- win10如何避免安装垃圾软件 如何阻止win10自动安装垃圾软件
- 如何防止win10静默安装软件 win10如何关闭自动安装软件
- win10经常偷偷自动安装软件的解决方法 如何停止W10系统自动安装软件
- 怎么禁止win10电脑自动安装垃圾软件 如何关闭win10自动安装垃圾软件功能
- windows7自动安装流氓软件禁止方法 如何防止win7开机自动安装流氓软件
- win10阻止流氓软件自动安装设置方法 如何在win10中设置阻止流氓软件自动安装
- 不让win10系统自动安装软件的方法 如何禁用win10系统自动安装软件
- win10重装系统后软件图标不见了怎么恢复 Win10重装系统后桌面软件图标消失怎么找回
- windows10无法安装所需文件错误代码0x8007025d怎么办 Windows10安装出现错误代码0x8007025d怎么解决
- 利用U盘做系统需要哪些步骤 怎样将U盘制作成系统安装盘
- 闪迪u盘启动盘制作方法 闪迪u盘制作启动盘步骤
系统安装教程推荐
- 1 win10重装系统后软件图标不见了怎么恢复 Win10重装系统后桌面软件图标消失怎么找回
- 2 windows10无法安装所需文件错误代码0x8007025d怎么办 Windows10安装出现错误代码0x8007025d怎么解决
- 3 cad2006在windows10安装完成后提示cad的功能无法与此版本windows兼容怎么解决 CAD2006无法与Windows10兼容怎么办
- 4 windows7流氓软件卸载完又自动被安装怎么办 Windows7流氓软件卸载无效自动重装
- 5 win7计算机意外重新启动.windows安装无法继续如何解决 Win7计算机意外重新启动频繁怎么办
- 6 windows10为什么安装不了autocad2008要怎么解决 windows10安装autocad2008失败怎么办
- 7 windows7如何重新下载安装一下realtek高清音频管理器 Windows 7如何重新下载安装Realtek高清音频管理器软件
- 8 u教授怎么装w8系统 U教授w8系统装机步骤
- 9 usb盘装系统镜像文件需要解压吗 USB盘装系统镜像文件解压方法
- 10 windows7重装系统后usb集线器驱动有异常鼠标键盘用不了怎么办 Windows7重装系统后USB集线器驱动异常无法识别外接设备怎么解决
win10系统推荐
- 1 华为笔记本专用win10 64位系统绿色版
- 2 联想笔记本专用Ghost Win10 64位精简专业版
- 3 电脑公司ghost win10 64位官方免激活版v2023.04
- 4 雨林木风Ghost Win10 64位完美官方版
- 5 雨林木风ghost win10 32位最新精简版v2023.04
- 6 技术员联盟ghost win10 32位 精简安装版系统
- 7 东芝笔记本ghost win10 32位免激专业版v2023.04
- 8 电脑公司ghost win10 64位最新免激活版v2023.04
- 9 深度技术ghost win10 32位升级稳定版
- 10 联想笔记本专用win10 64位家庭中文版免激活