win11怎么把时间设置到秒 win11把时间设置到秒的方法
更新时间:2023-06-01 16:08:49作者:jzjob
Win11是微软新推出的操作系统,相较于Win10,Win11在界面设计、性能优化等方面都有所升级。但是,一些新用户在使用Win11时可能会发现系统默认只显示到分,而无法显示到秒,这可能会给一些用户带来不便。如果你也想在Win11系统中把时间设置到秒,接下来,就跟着小编一起来学习一下把时间设置到秒的方法吧!
具体方法:

我们无法直接通过修改Win11注册表的方法来解决这个问题,因为Win11注册表和Win10的注册表不太一样。即使修改也没有任何的效果,那么怎么操作呢?往下看。
首先,在百度搜索【startallback】,点击下载安装。 安装完成后,点击键盘win+r调出运行,并输入regedit打开注册表。
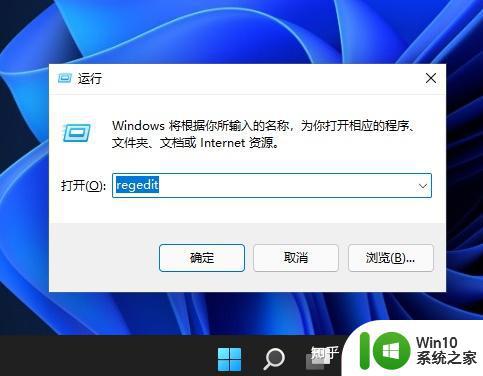
然后打开该路径HKEY_CURRENT_USERSOFTWAREMicrosoftWindowsCurrentVersionExplorerAdvanced
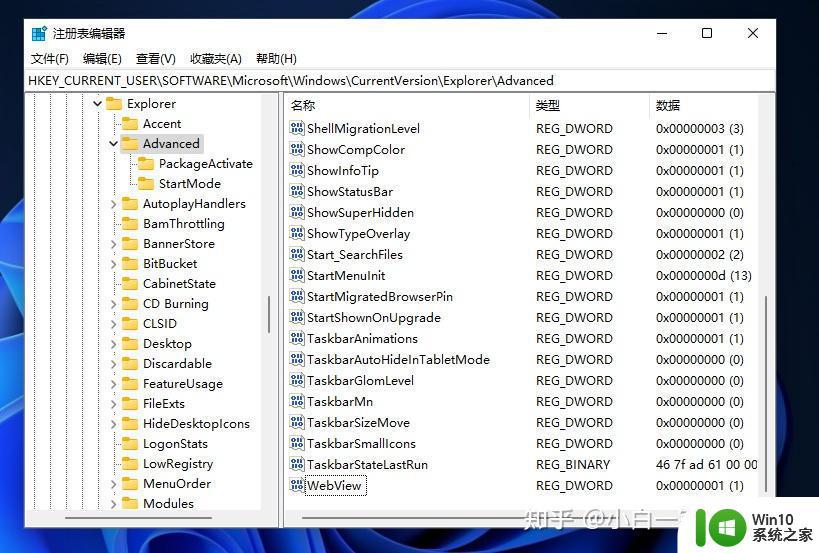
然后新建一个DWORD(32位)值。
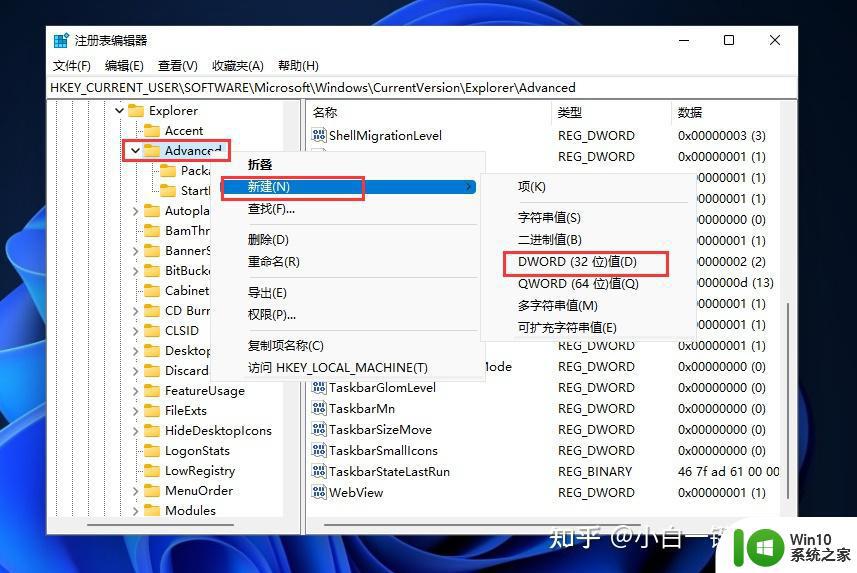
文件命名为ShowSecondsInSystemClock,双击打开将数值数据改为1,并点击确定,关闭注册表。
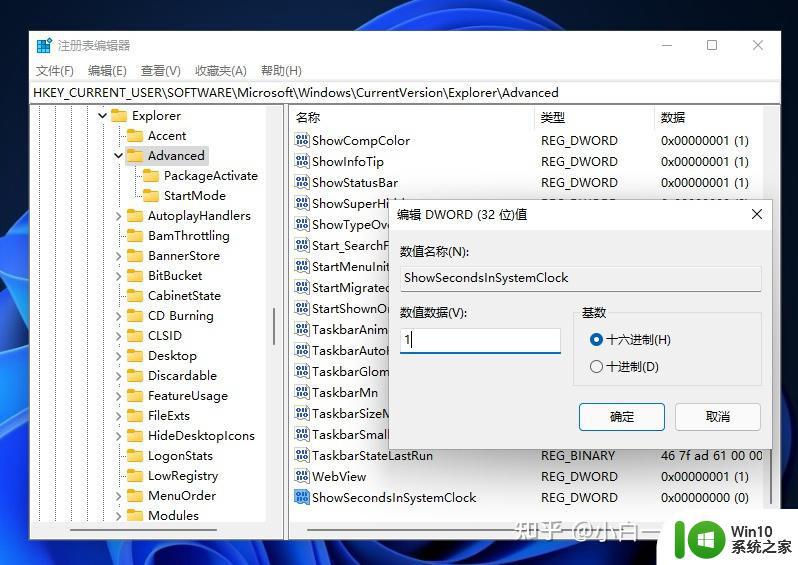
然后我们重启电脑或者重新启动Windows资源管理器就可以看到任务栏的时间显示秒了。
以上就是win11怎么把时间设置到秒的全部内容,还有不清楚的用户就可以参考一下小编的步骤进行操作,希望能够对大家有所帮助。
win11怎么把时间设置到秒 win11把时间设置到秒的方法相关教程
- win11时间怎么显示秒 win11时间如何设置到秒
- win11任务栏时间调整到秒的方法 win11任务栏时间怎么显示秒
- 让win11任务栏时间显示秒的设置方法 win11任务栏时间为什么不显示秒的原因
- win11设置时间格式的方法 win11怎么设置时间格式
- win11设置锁屏等待时间的方法 win11锁屏时间怎么设置
- win11怎么设置屏幕锁定时间 win11锁屏时间设置方法
- win11屏保怎么设置时间 Win11锁屏时间设置方法
- win11怎么设置锁屏时间 win11锁屏时间设置方法
- win11任务栏时间颜色设置方法 win11时间颜色怎么设置
- win11如何设置待机时间 win11待机时间设置方法
- win11怎么设置电脑熄屏时间 win11电脑熄屏时间如何设置
- win11设置关闭时间和睡眠时间的方法 win11如何修改关闭时间和睡眠时间
- win11家庭版有广告吗? Windows11如何关闭小组件广告
- win11任务栏箭头 Win11任务栏图标居中设置方法
- win11怎样进入本地组策略 Win11组策略打开方法
- Win11电脑蓝屏出现 Bad System Config Info BSoD 错误如何解决 Win11电脑蓝屏Bad System Config Info错误怎么办
win11系统教程推荐
- 1 win11家庭版有广告吗? Windows11如何关闭小组件广告
- 2 win11 弹窗确认 如何取消Win11每次打开软件的提示确认
- 3 win11笔记本电脑蓝牙图标不见了怎么办 Win11蓝牙图标不见了怎么恢复
- 4 win11将安全信息应用到以下对象时发生错误 拒绝访问怎么解决 Win11安全信息应用错误拒绝访问解决方法
- 5 win11启动删除 Win11删除休眠文件hiberfil.sys的步骤
- 6 win11文件怎么按大小排序 Windows11资源管理器如何设置按大小排序
- 7 win11调麦克风音量 win11怎么设置麦克风的声音大小
- 8 win11如何共享win7共享打印机 win11连接win7共享打印机的步骤
- 9 win11关闭随机mac地址 Win11随机硬件地址关闭找不到解决方法
- 10 win11自动关机命令没有通知 Win11定时关机设置不起作用怎么解决