win11彻底关闭防火墙的详细步骤 如何在Win11上完全关闭防火墙
更新时间:2024-02-02 16:08:59作者:yang
Win11作为微软最新推出的操作系统,拥有许多令人惊叹的功能和改进,在享受其便利的同时,我们也要关注安全性的问题。防火墙作为保护计算机免受恶意攻击的重要工具,被视为不可或缺的一部分。有时候我们可能需要关闭防火墙,例如在某些特殊情况下需要进行特定网络活动。本文将详细介绍在Win11上完全关闭防火墙的步骤,帮助读者解决可能遇到的问题。无论是初次接触Win11的用户还是想要了解更多关于关闭防火墙的方法的读者,本文都将为您提供准确、详细和易于理解的指导。
1、首先在任务栏中找到开始菜单,点击进入,如图所示。
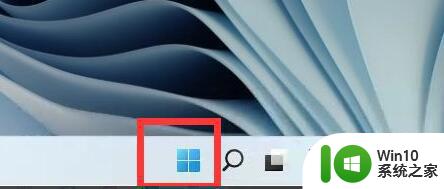
2、打开开始菜单后在其中找到“设置”
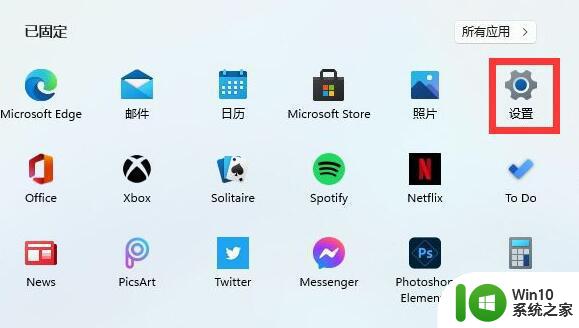
3、在设置界面的上方直接搜索“defender”,打开搜索结果中的防火墙。
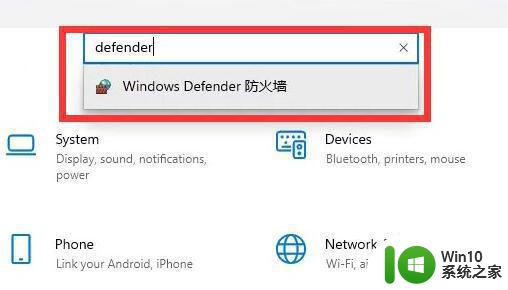
4、点击界面左侧的“启用或关闭windows defender防火墙”
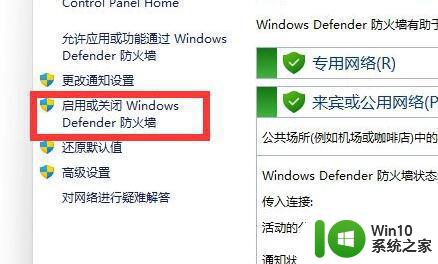
5、然后在专用和共用网络设置中,分别勾选最下方的“关闭windows defender防火墙”,再确定保存即可。
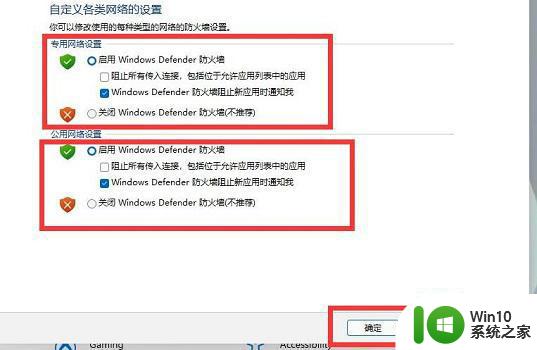
以上就是win11彻底关闭防火墙的详细步骤的全部内容,有需要的用户就可以根据小编的步骤进行操作了,希望能够对大家有所帮助。
win11彻底关闭防火墙的详细步骤 如何在Win11上完全关闭防火墙相关教程
- 如何在win11系统中彻底关闭防火墙 win11防火墙禁用方法及步骤
- Win11系统彻底关闭防火墙的方法 Win11系统禁用防火墙的步骤
- windows11如何关闭防火墙 win11关闭防火墙步骤详解
- 华硕win11关闭防火墙 win11关闭防火墙步骤
- win11如何关闭防火墙 win11关闭防火墙教程
- win11怎么关闭防火墙 win11关闭防火墙的方法
- win11系统如何关闭防火墙 win11防火墙在哪里关
- Win11系统禁用防火墙的详细步骤 Win11系统如何禁用防火墙
- windows11关闭防火墙的方法 windows11怎么关闭防火墙
- 图文详解设置win11防火墙的方法 win11防火墙在哪里设置
- 飞行堡垒7怎么关防火墙 飞行堡垒7怎么关防火墙win11
- win11打开防火墙的方法 win11如何开启防火墙功能
- win11电池电量不足提醒 Win11笔记本电池低电量通知关闭步骤
- win11初始桌面什么样 win11如何恢复传统桌面
- 为什么win11关机usb灯还亮 Win11电脑关机后键盘鼠标灯怎么办
- win11如何打开安全启动,win11系统开启安全启动的步骤 win11安全启动设置方法
win11系统教程推荐
- 1 win10有没有密钥有什么区别 Win11产品密钥和Win10产品密钥有什么不同
- 2 win11电脑的任务栏怎么隐藏 怎么在Win11中隐藏任务栏
- 3 为什么win11有些软件打不开 Win11无法启动exe应用程序的解决办法
- 4 win11瘦身软件 Windows 11 Manager(win11优化软件) v1.4.0 最新版本更新
- 5 网银不兼容win11edge解决视频 Win11 Edge浏览器不支持网银的解决方法
- 6 win11家庭版有广告吗? Windows11如何关闭小组件广告
- 7 win11 弹窗确认 如何取消Win11每次打开软件的提示确认
- 8 win11笔记本电脑蓝牙图标不见了怎么办 Win11蓝牙图标不见了怎么恢复
- 9 win11将安全信息应用到以下对象时发生错误 拒绝访问怎么解决 Win11安全信息应用错误拒绝访问解决方法
- 10 win11启动删除 Win11删除休眠文件hiberfil.sys的步骤