如何在win11系统中彻底关闭防火墙 win11防火墙禁用方法及步骤
如何在win11系统中彻底关闭防火墙,在Win11系统中,防火墙是保护计算机安全的重要工具,然而有些时候我们需要完全关闭防火墙,比如在进行某些程序或游戏的安装时,防火墙可能会阻止其正常运行。本文将介绍如何在Win11系统中彻底关闭防火墙,方便用户进行各种操作。下面我们一起来看看禁用方法及步骤。
具体方法如下:
1、在Windows 11计算机上打开“设置”应用程序。最简单的方法是通过开始菜单打开它。
2、在“设置”应用中,单击“隐私和安全”选项,然后从右侧窗格中单击“Windows 安全”选项。
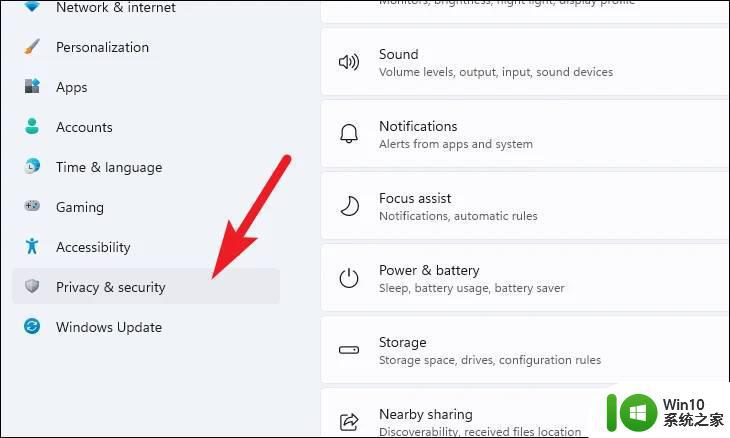
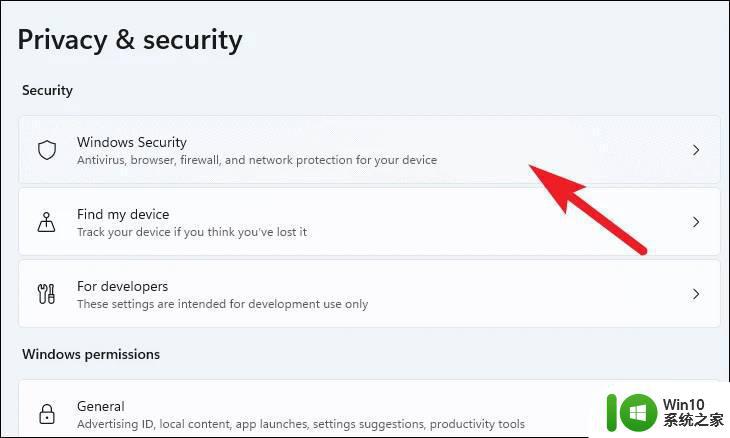
3、在加载的新页面上,单击“打开 Windows 安全”选项。
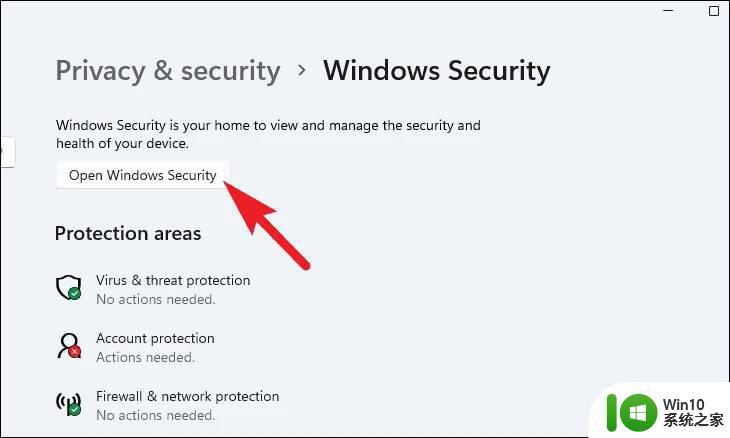
4、现在,单击“Windows 安全”窗口上的“防火墙和网络保护”磁贴。您现在将能够看到与 Windows Defender防火墙相关的所有设置。
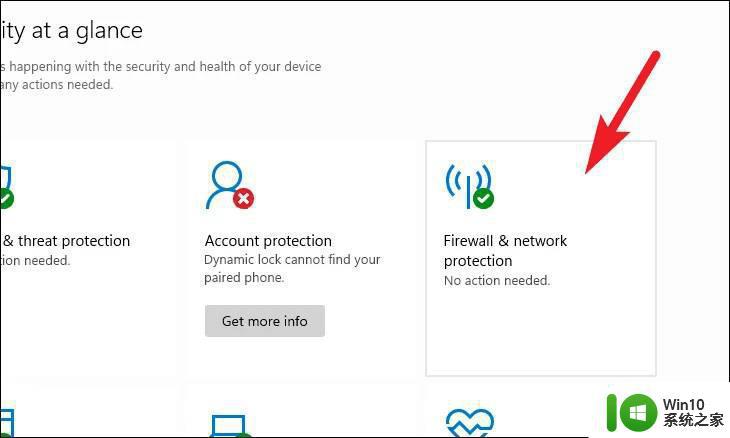
5、在这里,单击旁边标有“活动”的网络配置文件。在我们的例子中,它是一个公共网络。
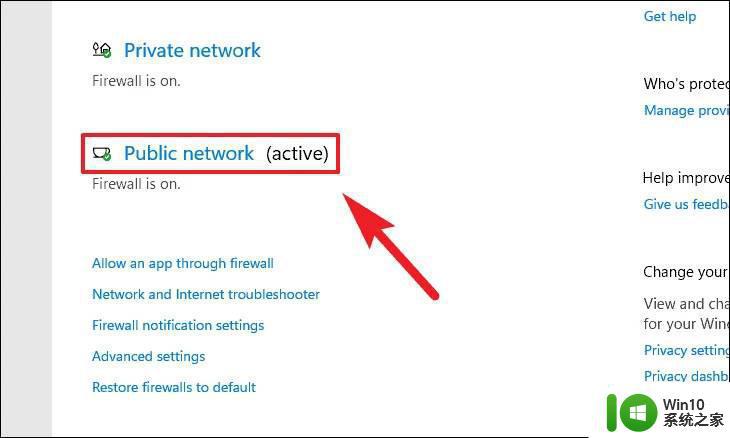
6、现在,找到“MicrosoftDefender防火墙”部分并将下方的开关切换到“关闭”位置。
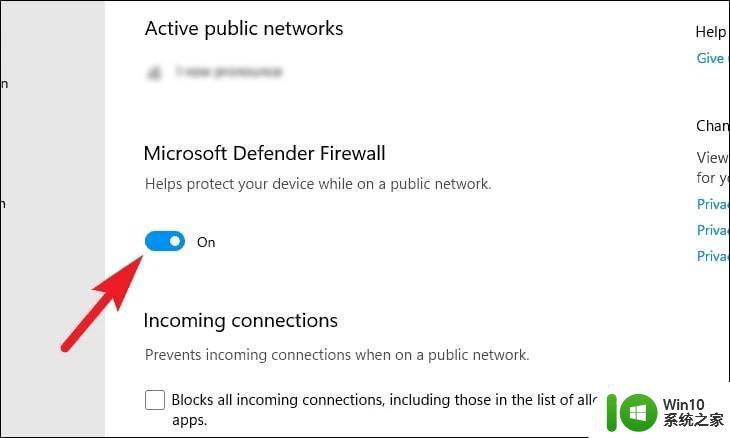
7、切换切换选项后,将出现一个 UAC(用户帐户控制)窗口。只需单击“是”按钮即可关闭防火墙,仅此而已。
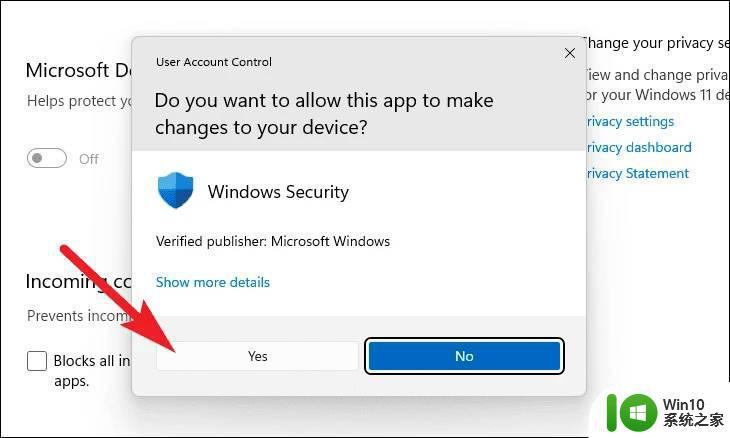
请注意,禁用系统上的防火墙不是一个好主意,因为它会使您的计算机暴露于恶意软件,从而在计算机上造成许多问题。
以上就是如何在Win11系统中完全关闭防火墙的方法和步骤,如果你遇到这种情况,可以按照本文提供的操作来解决,操作简单快捷,一步到位。
如何在win11系统中彻底关闭防火墙 win11防火墙禁用方法及步骤相关教程
- Win11系统彻底关闭防火墙的方法 Win11系统禁用防火墙的步骤
- Win11系统禁用防火墙的详细步骤 Win11系统如何禁用防火墙
- win11彻底关闭防火墙的详细步骤 如何在Win11上完全关闭防火墙
- win11系统如何关闭防火墙 win11防火墙在哪里关
- windows11如何关闭防火墙 win11关闭防火墙步骤详解
- 华硕win11关闭防火墙 win11关闭防火墙步骤
- win11怎么关闭防火墙 win11关闭防火墙的方法
- win11如何关闭防火墙 win11关闭防火墙教程
- 如何在Win11系统中打开防火墙并进行设置 Win11自带防火墙的常用设置方法及指导教程
- 图文详解设置win11防火墙的方法 win11防火墙在哪里设置
- win11打开防火墙的方法 win11如何开启防火墙功能
- windows11关闭防火墙的方法 windows11怎么关闭防火墙
- 可信任站点怎么设置win11系统 Win11系统如何添加可信站点
- win11全选后怎么取消几个 Win11如何使用快捷键一键选中全部内容
- win11系统电脑如何设置开机密码 Win11电脑开机密码设置方法详解
- win11桌面 此电脑 Win11我的电脑图标怎么显示在桌面上
win11系统教程推荐
- 1 win11电脑的任务栏怎么隐藏 怎么在Win11中隐藏任务栏
- 2 为什么win11有些软件打不开 Win11无法启动exe应用程序的解决办法
- 3 win11瘦身软件 Windows 11 Manager(win11优化软件) v1.4.0 最新版本更新
- 4 网银不兼容win11edge解决视频 Win11 Edge浏览器不支持网银的解决方法
- 5 win11家庭版有广告吗? Windows11如何关闭小组件广告
- 6 win11 弹窗确认 如何取消Win11每次打开软件的提示确认
- 7 win11笔记本电脑蓝牙图标不见了怎么办 Win11蓝牙图标不见了怎么恢复
- 8 win11将安全信息应用到以下对象时发生错误 拒绝访问怎么解决 Win11安全信息应用错误拒绝访问解决方法
- 9 win11启动删除 Win11删除休眠文件hiberfil.sys的步骤
- 10 win11文件怎么按大小排序 Windows11资源管理器如何设置按大小排序