win10默认浏览器无法设置解决方法 in10默认浏览器设置不了怎么办
更新时间:2023-02-28 16:09:49作者:jiang
由于日常在操作win10电脑时需要用到浏览器来进行搜索,因此有些用户为了方便打开,就会设置系统的默认浏览器,然而在给win10系统设置默认浏览器时却出现了无法设置成功的情况,对此wwin10默认浏览器无法设置解决方法呢?接下来小编就来告诉大家in10默认浏览器设置不了怎么办。
具体方法:
1、在桌面上鼠标右键点击“此电脑”找到属性,左键点击属性。
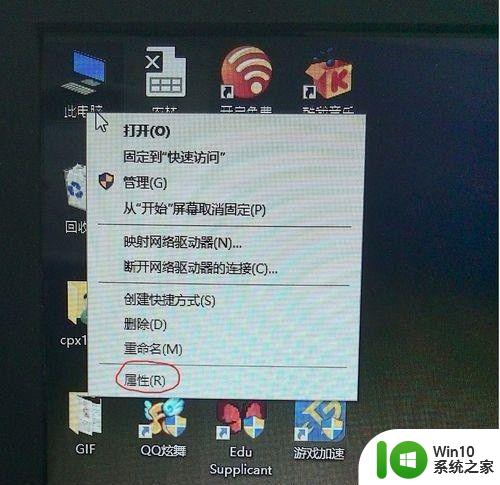
2、再打开“控制面板主页”。
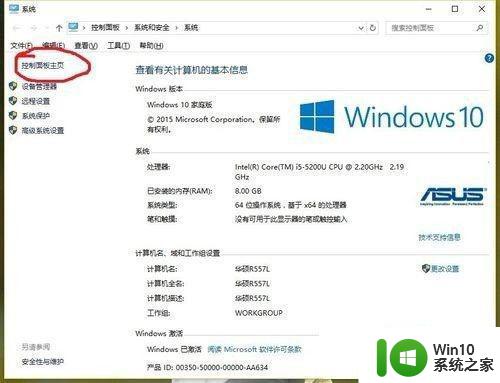
3、打开程序。
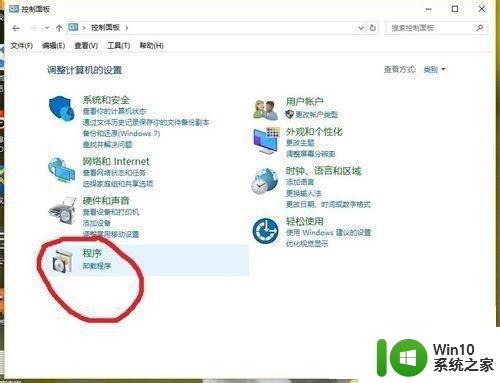
4、打开“设置默认程序”。
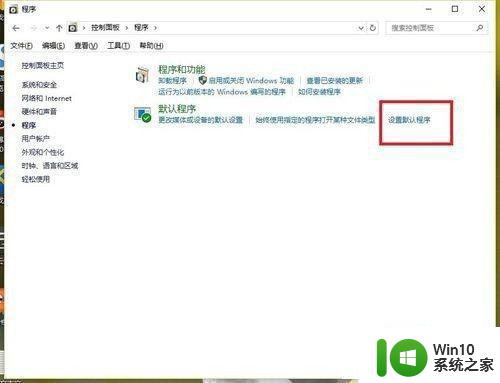
5、等待一会儿,此过程不会消耗流量的,加载完成之后是这样的界面。
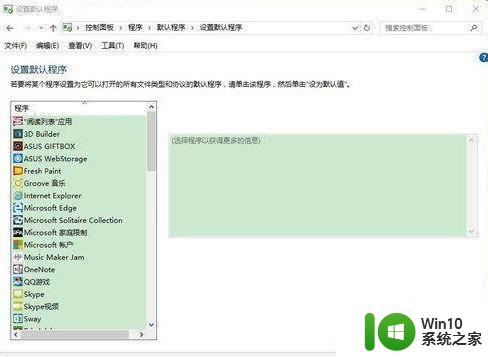
6、鼠标拖动这一栏下拉,找到你想设置为默认的浏览器。(此处以搜狗浏览器为例)。
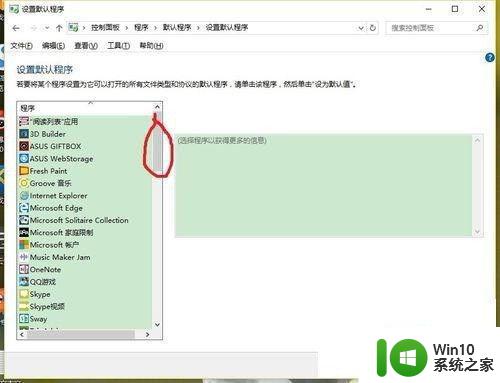
7、浏览器(以搜狗为例)找到了之后,先鼠标左键点击浏览器。
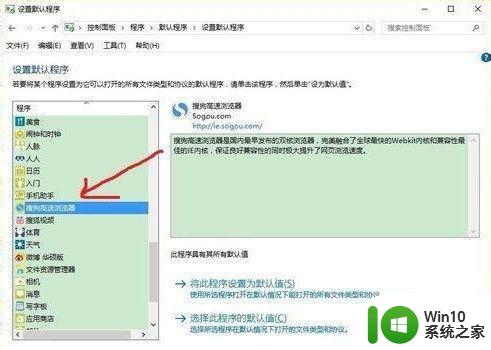
8、点击浏览器右下角会出现这样的界面,点击“将此程序设置为默认值”,在点击下面的确定,就设置好了。最后关闭页面,打开浏览器看看是不是设置成功了。
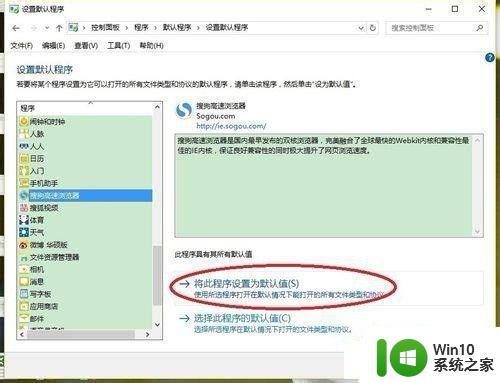
上述就是有关in10默认浏览器设置不了怎么办了,有遇到这种情况的用户可以按照小编的方法来进行解决,希望能够帮助到大家。
win10默认浏览器无法设置解决方法 in10默认浏览器设置不了怎么办相关教程
- win10设置默认浏览器的方法 win10怎么设置默认浏览器
- win10电脑默认浏览器设置方法 win10默认浏览器设置在哪里
- win10怎样把ie浏览器设置为默认浏览器 win10把ie浏览器设为默认浏览器的方法
- win10默认浏览器设置无效解决方法 win10默认浏览器设置无法修改怎么办
- 教你更换win10默认浏览器的方法 win10系统如何设置默认浏览器
- win10怎么取消默认浏览器的设置 如何取消win10默认浏览器
- win10默认浏览器怎么设置 win10默认浏览器修改方法
- win10默认浏览器无法设置处理方法 win10设置默认浏览器无效怎么办
- win10默认浏览器无法修改解决方法 win10默认浏览器设不了怎么办
- win10无法设置默认浏览器的处理方法 window10设置默认浏览器失败如何解决
- 如何在Win10系统中将Chrome设置为默认浏览器而非360浏览器 怎样彻底取消360浏览器在Win10系统中的默认设置
- win10默认浏览器设置edge但是还是出现ie如何解决 win10默认浏览器设置edge却总是跳转到ie怎么办
- win10连接usb提示无法识别的usb设备跟这台计算机连接的前一个怎么办 Win10连接USB提示无法识别的USB设备怎么解决
- windows1020h2商店错误代码0x80131500怎么解决 windows10 20H2 商店无法打开错误代码0x80131500如何修复
- win10设置界面自动关闭怎么回事 win10怎么设置取消自动锁屏
- win10怎么关闭屏幕显示 Win10屏幕自动熄屏怎么解决
win10系统教程推荐
- 1 win10时间后显示星期 win10电脑时间栏怎么显示星期几
- 2 win10edge浏览器主页修改不过来的解决方法 win10 edge浏览器主页修改失败怎么办
- 3 win10局域网连接打印机无法打印 Win10正式版无法访问局域网电脑共享打印机
- 4 win10系统右侧滑动菜单 Win10通知区域图标显示与隐藏调整
- 5 苹果笔记本w10系统触摸板点击怎么设置 苹果笔记本w10系统触摸板点击设置教程
- 6 window10默认游览器自动换为edge怎么设置 如何设置Windows 10默认浏览器为Chrome或Firefox
- 7 w10系统硬盘压缩只能一半怎么解决 w10系统硬盘压缩失败怎么办
- 8 win10 网络属性 win10如何修改网络属性设置
- 9 win10电脑同时用耳机和音响怎么设置 win10电脑同时使用耳机和音响的设置方法
- 10 u教授怎么做装win10系统盘 win10系统盘制作教程
win10系统推荐