win7新手电脑如何安装软件 Windows 7如何下载安装常用软件
win7新手电脑如何安装软件,在如今信息时代,电脑已经成为我们日常生活中不可或缺的工具之一,对于Win7新手电脑用户而言,熟练掌握如何安装常用软件是非常重要的一项技能。Windows 7作为一款广泛使用的操作系统,其下载和安装常用软件的方法也是非常简单易懂的。本文将详细介绍Win7新手电脑用户如何轻松下载和安装常用软件,以帮助大家更好地利用电脑资源,提高工作和学习效率。无论是办公软件、娱乐软件还是安全软件,本文都将一一为大家讲解,相信能给大家带来实实在在的帮助。
解决方法:
1、首先,打开360安全卫士。点击右下角红圈处图标,即可打开360。
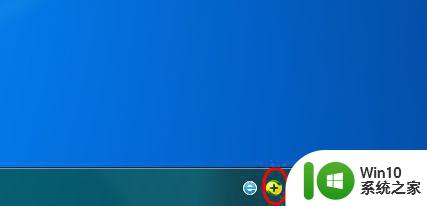
2、在打开的界面如下图,点击红圈位置的“软件管家”。
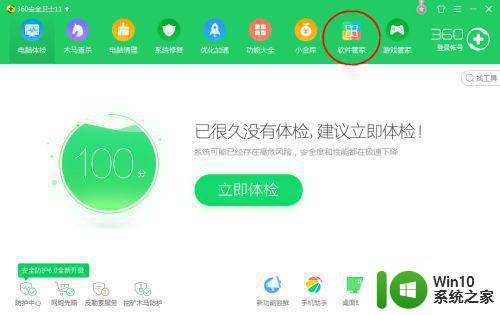
3、在打开的界面如下图,点击上方红圈位置的“宝库”。
。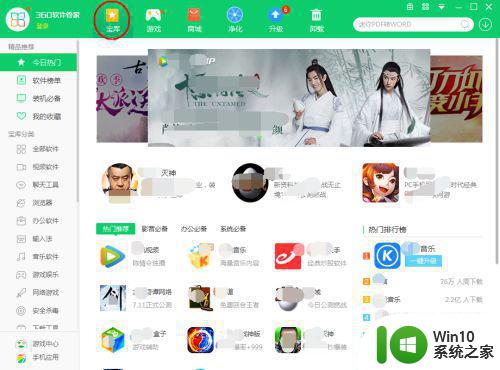
4、一般默认就是宝库,我们看左侧的目录,看到如下图红框处的“宝库分类”。
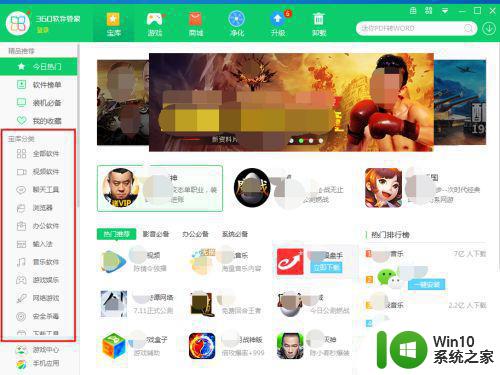
5、我们从分类中,选中自己需要的软件类型。比如我这会儿要安装个“音乐软件”,那么先点击左侧红框位置的“音乐软件”。点击后,右侧大的红框内就显示所有的“音乐相关的软件”啦。
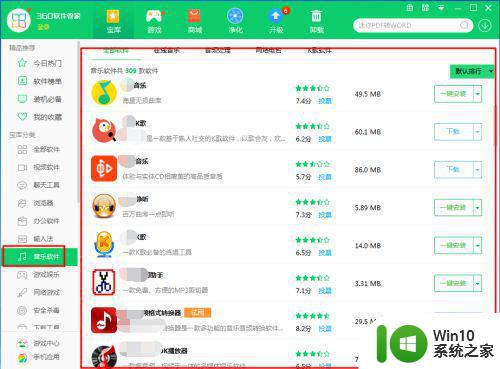
6、我们可以查看哪个是自己喜欢的需要的,大家可以看到有软件名称,评分,大小信息,来帮助我们选中自己需要的软件,如下图红框处我选好了其中的一个“**静听”,那么如下图点击该软件名称右侧的“一键安装”按钮。
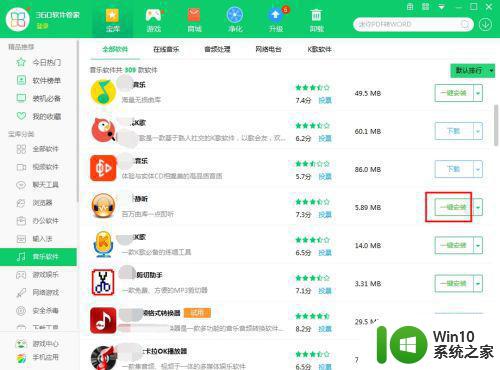
7、大家看到有的是“一键安装”,有的是“下载”,一键安装的点一下就下载并安装好,下载的就需要手动点几次。接着上面的,点完一键安装后,就开始自动下载并安装,如下图,正在安装中。
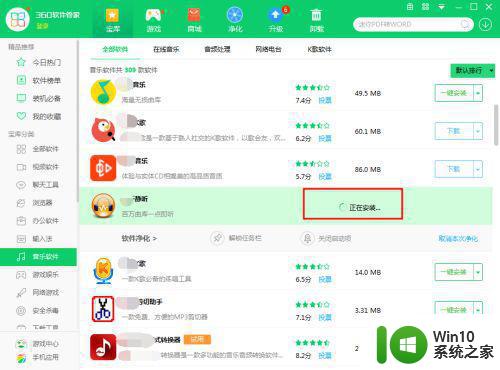
8、很快就可以看到安装完成了,安装需要的时间取决于软件大小。安装完成后,如下图红框处就显示“打开软件”,就说明该软件已经安装好了。
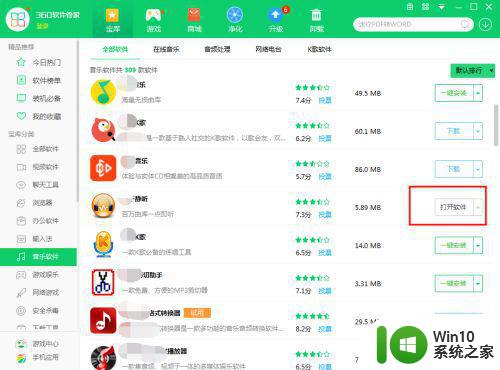
9、如下图,该软件的快捷方式已经在桌面了。
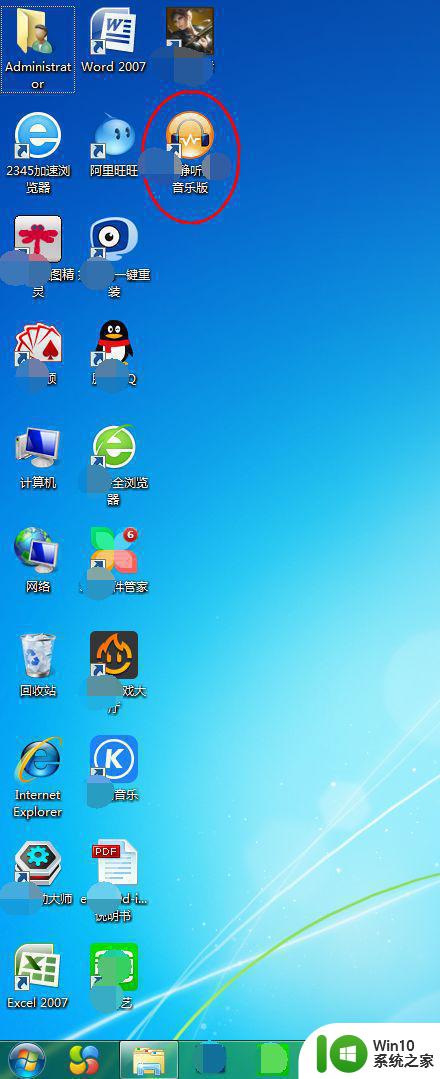
10、对啊,就是这么简单,双击该快捷方式,就开始运行了,如下图。此方法安装软件快捷有效,准确。谢谢伙伴观看。
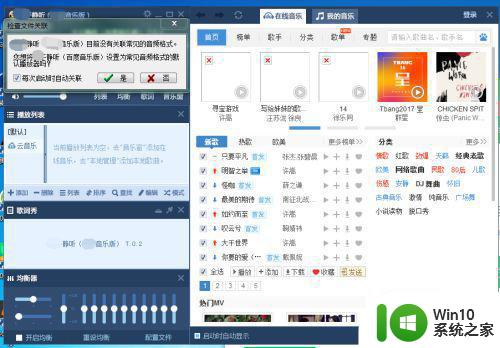
以上就是关于如何在新手电脑上安装软件的全部内容,如果你遇到相同情况,可以按照以上方法来解决。
win7新手电脑如何安装软件 Windows 7如何下载安装常用软件相关教程
- win7电脑怎么安装itunes软件 如何在电脑上安装itunes软件win7
- 怎样限制电脑安装软件 如何禁止电脑安装任何软件
- 电脑安装Adobeflash Professional cs6软件的方法 电脑如何安装Adobeflash Professional cs6软件
- 新电脑从哪里安装软件 电脑软件安装教程
- 电脑上怎么安装ps软件 如何下载并安装PS软件
- win11为啥电脑安装软件乱码 Win11安装软件乱码问题如何解决
- 新电脑如何下载软件 电脑上安装软件的步骤和方法
- 电脑安装手机apk软件? 电脑给手机安装apk文件步骤
- dw软件windows7系统安装教程 dw软件windows7下载安装步骤
- win7禁止安装软件的方法 win7如何设置禁止安装软件
- windows7系统itunes下载安装步骤 如何在windows7系统上安装itunes软件
- win10阻止安装程序导致某些软件安装失败的解决方法 如何认证并解除win10阻止安装程序的设置以正常安装软件
- 微星b450主板安装win10教程 微星b450主板如何安装Windows 10
- dnf安装失败安装包md5校验失败错误码7001263解决方法 dnf安装包md5校验失败怎么办
- 优盘如何安装Ghost xp sp1 优盘安装xp系统的方法 优盘安装Ghost xp sp1系统步骤
- 重装win10出现了问题oobeidps提示解决方法 win10重装出现oobeidps问题怎么办
系统安装教程推荐
- 1 dnf安装失败安装包md5校验失败错误码7001263解决方法 dnf安装包md5校验失败怎么办
- 2 重装win10出现了问题oobeidps提示解决方法 win10重装出现oobeidps问题怎么办
- 3 笔记本电脑安装剑灵抽取7z. dll怎么解决 笔记本电脑剑灵安装7z. dll问题解决方法
- 4 微星Z70笔记本一键U盘装系统教程 微星Z70笔记本如何使用一键U盘装系统
- 5 windows10不停跳出正在安装新键盘怎么解决 Windows10键盘安装弹窗不断怎么办
- 6 bootcamp安装win10无法创建可引导的修复方法 bootcamp无法创建可引导
- 7 win7设备和打印机不显示安装的打印机怎么办 Win7设备无法显示已安装的打印机怎么解决
- 8 win10重装系统后软件图标不见了怎么恢复 Win10重装系统后桌面软件图标消失怎么找回
- 9 windows10无法安装所需文件错误代码0x8007025d怎么办 Windows10安装出现错误代码0x8007025d怎么解决
- 10 cad2006在windows10安装完成后提示cad的功能无法与此版本windows兼容怎么解决 CAD2006无法与Windows10兼容怎么办
win10系统推荐
- 1 萝卜家园Windows10 64位专业完整版
- 2 中关村ghost win10 64位克隆专业版下载v2023.04
- 3 华为笔记本专用win10 64位系统绿色版
- 4 联想笔记本专用Ghost Win10 64位精简专业版
- 5 电脑公司ghost win10 64位官方免激活版v2023.04
- 6 雨林木风Ghost Win10 64位完美官方版
- 7 雨林木风ghost win10 32位最新精简版v2023.04
- 8 技术员联盟ghost win10 32位 精简安装版系统
- 9 东芝笔记本ghost win10 32位免激专业版v2023.04
- 10 电脑公司ghost win10 64位最新免激活版v2023.04