找回电脑gpeditmsc文件的方法 电脑找回gpedit.msc文件的方法
找回电脑gpeditmsc文件的方法,在电脑使用过程中,有时我们可能会遇到一些问题,比如误删了一些系统文件,其中包括了gpedit.msc文件,gpedit.msc文件是Windows操作系统中的一个重要组件,它可以用来管理和配置电脑的组策略。当我们遗失了这个文件时,可能会导致一些功能无法正常使用。如何找回电脑的gpedit.msc文件呢?接下来我将为大家介绍几种方法来找回这个重要的系统文件。
具体方法如下:
1、首先同时按键盘上的WIN+R键,打开运行对话框,输入notepad打开记事本。
2、然后在记事本中保存如下批处理内容。
@echo off
pushd "%~dp0"
dir /b %systemroot%\Windows\servicing\Packages\Microsoft-Windows-GroupPolicy-ClientExtensions-Package~3*.mum >gp.txt
dir /b %systemroot%\servicing\Packages\Microsoft-Windows-GroupPolicy-ClientTools-Package~3*.mum >>gp.txt
for /f %%i in ('findstr /i . gp.txt 2^>nul') do dism /online /norestart /add-package:"%systemroot%\servicing\Packages\%%i"
pause
说明:通过dir命令遍历系统盘servicing目录,寻找组策略的配置包,
找到后写入到gp.txt文件,然后通过dism命令来安装组策略包。
3、接下来点击右上角的“文件”——“另存为”。
4、在弹出的界面中选择保存路径、文件名(这里命名为gpedit.bat),
注意文件类型为“所有文件”,只有这样才能保证gpedit.bat是一个批处理文件。
5、然后在保存的gpedit.bat上右键选择“以管理员身份运行”,
上面在批处理代码介绍中已经说过了,dism命令需要管理员权限,所以批处理必须以管理员身份运行。
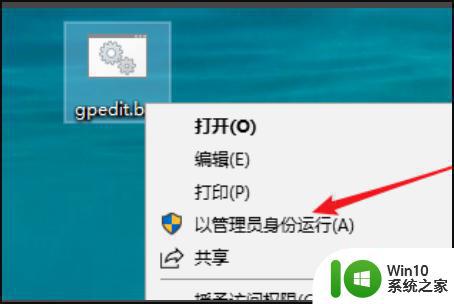
6、最后等待批处理执行完毕即可。
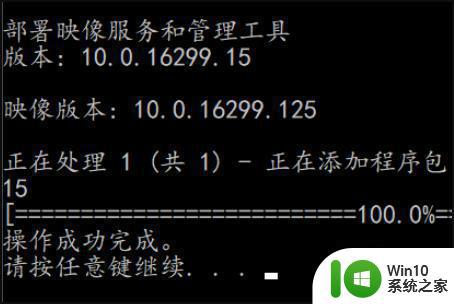
7、这时候同时按WIN+R键打开运行输入gpedit.msc,按回车键或者确定按钮即可打开组策略。
8、看一下效果,已经可以正常使用了。
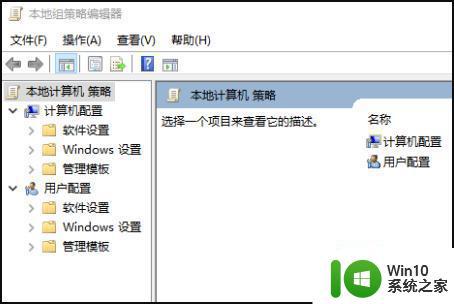
以上就是找回电脑gpeditmsc文件的方法的全部内容,有遇到相同问题的用户可参考本文中介绍的步骤来进行修复,希望能够对大家有所帮助。
找回电脑gpeditmsc文件的方法 电脑找回gpedit.msc文件的方法相关教程
- 电脑如何找回已删除的文件 如何找回电脑上删除的文件
- 电脑丢失dll文件的找回方法 电脑丢失dll文件怎么修复
- 电脑被替换掉的文件怎么找回 如何找回被替换的文件
- 不小心删除的文件怎么找回电脑 误删文件内容恢复的方法
- 找回u盘隐藏文件的方法 u盘文件被隐藏怎么找回
- 电脑如何找回已删除的文件 电脑误删除文件夹如何恢复
- 电脑文件误删怎么找回 如何恢复电脑丢失的重要文件
- 误删回收站文件的恢复方法 误删回收站文件怎么找回来
- 文件删除后找回方法 文件被误删了怎么找回
- 电脑文件误删了怎么办?电脑误删文件怎么找回 电脑文件误删恢复方法
- 电脑强制关机后找回丢失文件的方法 如何处理电脑突然关机导致文件丢失的问题
- wps怎么找回不保存的文件 wps不保存的文件怎么找回
- 联想笔记本电脑显示已连接适配器未充电怎么办 联想笔记本电脑显示已连接适配器未充电解决方法
- 电脑里的资料考到优盘里的过程电脑里会有记录吗 电脑文件复制到优盘会留下记录吗
- 任务管理器快捷键ctrl加什么 任务管理器快捷键ctrl+alt+什么 任务管理器快捷键ctrl+shift+esc
- 联想电脑u盘启动快捷键是哪个 联想电脑u盘启动方法
电脑教程推荐
- 1 电脑里的资料考到优盘里的过程电脑里会有记录吗 电脑文件复制到优盘会留下记录吗
- 2 连接u盘就提示请将磁盘插入驱动器怎么回事 连接U盘后提示请将磁盘插入驱动器怎么解决
- 3 映泰主板bios设置u盘启动的操作方法 映泰主板bios如何设置u盘启动
- 4 Win8系统优化C盘实现减轻磁盘压力 Win8系统磁盘优化方法
- 5 windows系统U盘正确的拔取方法 如何正确拔出Windows系统U盘
- 6 轻松解决U盘不显示盘符的操作步骤 U盘插入电脑后没有盘符怎么办
- 7 浅谈u盘中出现乱码文件的解决方法 U盘乱码文件如何处理
- 8 U盘插电脑没反应的原因以及解决方法 U盘插电脑没有反应怎么办
- 9 新加装内存条不显示 电脑内存添加后没有显示出来怎么办
- 10 电脑一直自动刷新闪屏完全用不了怎么办 电脑自动刷新闪屏解决方法
win10系统推荐