打印机状态为用户干预怎么办 打印机状态为用户干预如何解决
更新时间:2023-04-13 16:28:11作者:yang
相信很多小伙伴在使用打印机的时候,遇到过这样的情况吧,就是打印机无法正常使用,然后查看打印机状态显示为用户干预,这让用户们很是困扰,该怎么办呢,方法并不难,大家跟着我的步伐一起来学习一下打印机状态为用户干预的详细解决方法。
解决方法:
1.第一种方法便是关闭print spooler服务,win+r运行spool。删除PRINT文件夹下的文件,重启print spooler服务,这里补充一下,win10启动服务可以用Ctrl+shift+esc启动任务管理器里面启动,或者直接win+r运行services.msc。
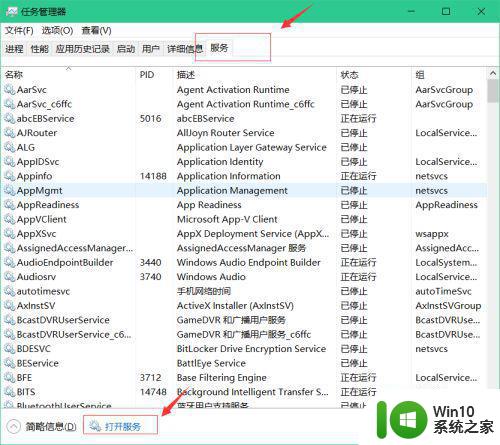
2.第二种方法:依图所示,右键找到打印机属性-端口-添加端口,根据提示。将IP地址填为打印机ip地址即可。(打印机IP可以在打印机属性-位置可以看到)配置完成后便可以测试是否可以打印。
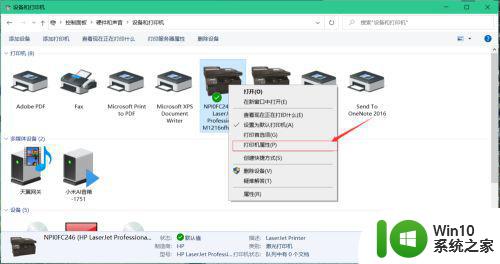
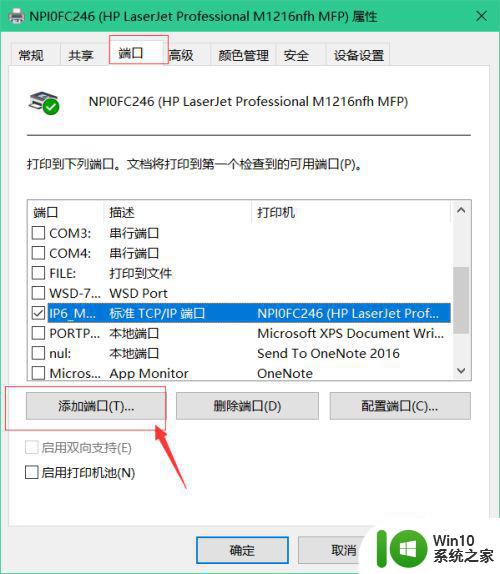
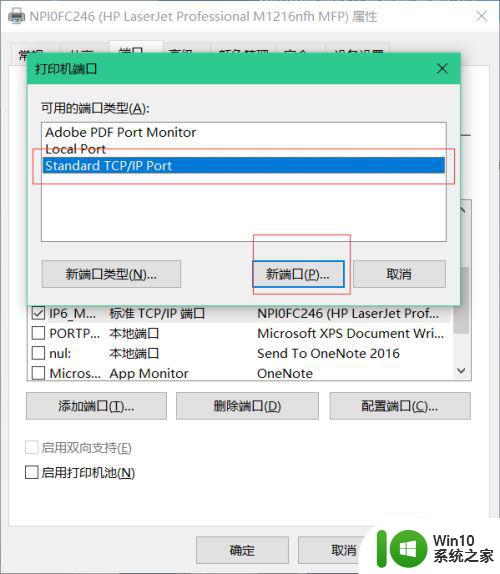
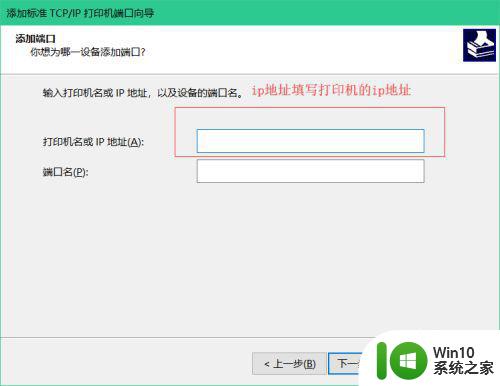
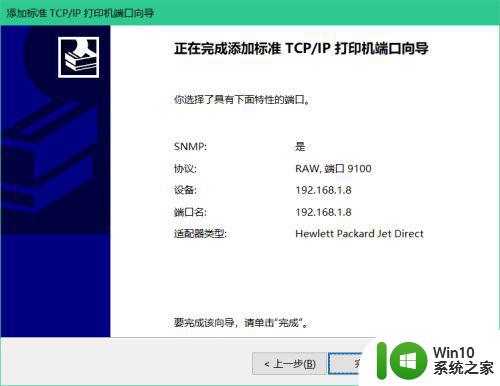
3.强调一点:每个电脑配置打印机各有不同,所以大家两种方法可以都试一下。
以上就是打印机状态为用户干预的全部内容,还有不懂得用户就可以根据小编的方法来操作吧,希望能够帮助到大家。
打印机状态为用户干预怎么办 打印机状态为用户干预如何解决相关教程
- 打印时显示用户干预如何解决 打印机为什么会显示用户干预
- 打印机状态显示暂停怎么回事 打印机如何解除暂停状态
- 打印机暂停状态该如何处理 打印机暂停状态如何解除
- 打印机老是脱机使用 打印机脱机状态如何解除
- 打印机脱机状态如何解决 如何解决打印机显示脱机问题
- 打印机脱机状态不能打印怎么办 打印机脱机怎么回事
- 打印机脱机怎么处理 如何解决打印机处于脱机状态
- 如何解除打印机暂停状态 打印机暂停后如何恢复打印
- 局域网打印机脱机状态原因分析及解决方法 如何处理局域网打印机长时间处于脱机状态
- 打印机暂停状态怎么解除 打印机暂停无法打印怎么办
- 打印机显示脱机状态怎么解决 打印机显示脱机怎么解决
- 打印机是脱机状态,怎么连接 如何解除wi fi打印机脱机状态
- U盘连接电脑一直提示格式化怎么解决 U盘连接电脑格式化失败怎么办
- 0x004477b6指令引用的内存不能为read的解决方法 怎样解决0x004477b6指令引用的内存不能为read的问题
- 联想笔记本电脑怎么打开光盘驱动器按钮在哪 联想笔记本电脑如何使用光驱打开光盘
- windows8笔记本怎么开启wifi热点?win8笔记本开启wifi热点的方法 Windows8笔记本如何设置WiFi热点
电脑教程推荐
- 1 windows8笔记本怎么开启wifi热点?win8笔记本开启wifi热点的方法 Windows8笔记本如何设置WiFi热点
- 2 浅析u盘出现写保护的解决方法 U盘写保护解除方法
- 3 设置VMware虚拟机系统识别U盘的方法 如何在VMware虚拟机中设置系统识别U盘的方法
- 4 电脑里的资料考到优盘里的过程电脑里会有记录吗 电脑文件复制到优盘会留下记录吗
- 5 连接u盘就提示请将磁盘插入驱动器怎么回事 连接U盘后提示请将磁盘插入驱动器怎么解决
- 6 映泰主板bios设置u盘启动的操作方法 映泰主板bios如何设置u盘启动
- 7 Win8系统优化C盘实现减轻磁盘压力 Win8系统磁盘优化方法
- 8 windows系统U盘正确的拔取方法 如何正确拔出Windows系统U盘
- 9 轻松解决U盘不显示盘符的操作步骤 U盘插入电脑后没有盘符怎么办
- 10 浅谈u盘中出现乱码文件的解决方法 U盘乱码文件如何处理
win10系统推荐
- 1 深度技术ghost win10 32位稳定专业版v2023.05
- 2 系统之家windows10 64位专业免激活版v2023.05
- 3 中关村ghost win10 32位游戏装机版v2023.05
- 4 华硕笔记本专用win10 64位经典专业版
- 5 深度技术ghost win10 64位专业破解版v2023.05
- 6 联想笔记本专用Win10专业版64位系统镜像下载
- 7 联想笔记本专用win10 64位流畅专业版镜像
- 8 萝卜家园Windows10 64位专业完整版
- 9 中关村ghost win10 64位克隆专业版下载v2023.04
- 10 华为笔记本专用win10 64位系统绿色版