win10删除快速访问记录操作方法 win10快速访问怎么删除记录
更新时间:2023-02-02 17:33:14作者:cblsl
在win10系统中,随着微动式系统的不断升级,快速访问对于一部分用户来说是一个非常便捷好用的功能,而用户每次在使用快速启动功能的时候,也都会有相应的记录保存下来,对此win10删除快速访问记录操作方法呢?接下来小编就来给大家说说win10快速访问怎么删除记录。
具体方法:
1、方法一:如果你对你的个人浏览记录没有什么隐私,只是针对个别的记录,只需要点击鼠标右键,然后再弹出的对话框中,点击删除即可。
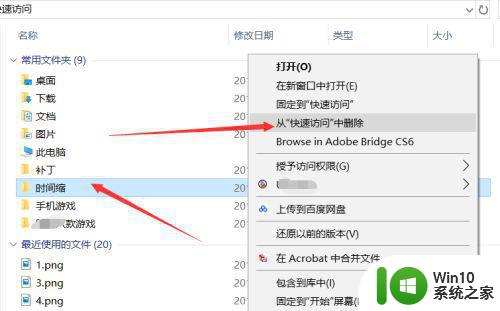
2、如果想要批量删除快速访问记录,这里可以直接进行多选,然后点击鼠标右键,然后点击删除即可。
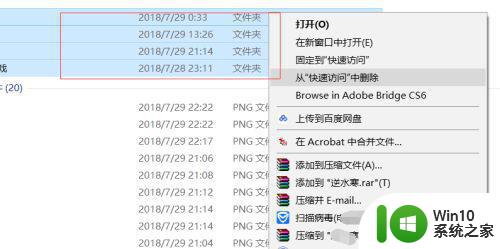
3、方法二:在如图所示位置中,点击箭头所指的位置中的查看。
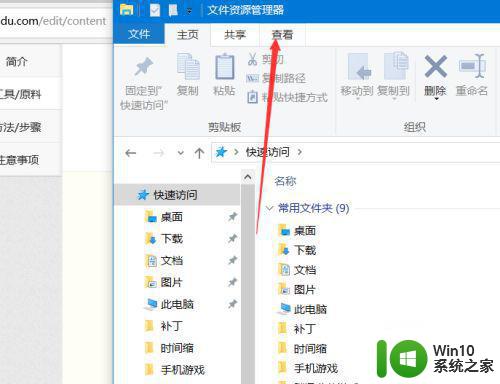
4、然后在查看选项中,点击右侧的选项,进入计算机查看的选项中。
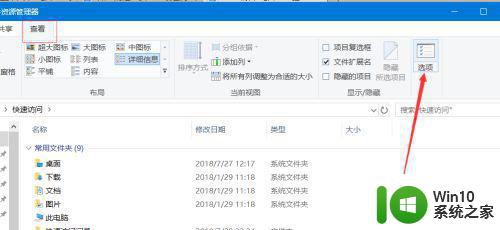
5、在文件夹选项中,如图所示,点击图中位置,即可更改打开计算机的时候,在计算机显示的内容。可以更改问本电脑。
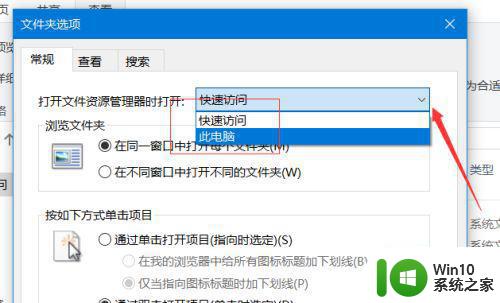
6、文件夹选项下方,可以点击一侧的清除,即可清除你的电脑最近的浏览记录。除此之外,还可以更改显示内容。
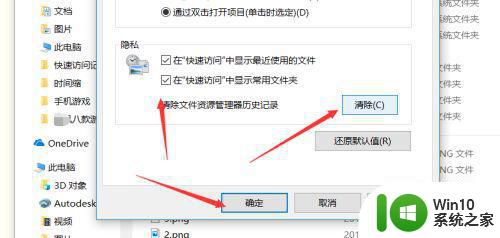
上述就是关于win10快速访问怎么删除记录了,还有不懂得用户就可以根据小编的方法来操作吧,希望能够帮助到大家。
win10删除快速访问记录操作方法 win10快速访问怎么删除记录相关教程
- win10系统怎么删除远程桌面连接访问记录 win10删除远程桌面连接记录删除的方法
- 删除历史记录怎么删除 清除 Win10 的历史操作记录步骤
- win10如何删除更新历史记录 win10更新记录删除怎么操作
- win10关闭快速访问的方法 win10怎么关闭快速访问
- win10怎么设置电脑的快速访问 win10快速访问的设置方法
- 删除全部历史记录内容删垃圾 删除Win10的历史操作记录步骤
- win10最近访问怎么清除 win10关闭最近访问记录方法
- 手把手教你设置win10快速访问 win10快速访问设置方法
- win10快速访问功能关闭方法 win10如何关闭快速访问功能
- win10快速访问设置方法 如何将我的电脑设为win10快速访问
- win10怎么彻底关闭快速访问 win10如何关闭快速访问功能
- 一招关闭win10快速访问的方法 Win10快速访问功能如何关闭
- win10 20h2显卡驱动与当前版本不兼容怎么办 Win10 20H2如何更新显卡驱动与当前版本不兼容
- 怎么看永久激活win10 Windows10系统永久激活查看教程
- win10电脑玩sleeping dogs出现闪退解决方法 win10电脑玩sleeping dogs闪退怎么办
- win10 gho需要权限才能删除文件怎么办 win10 gho文件删除权限设置方法
win10系统教程推荐
- 1 怎么看永久激活win10 Windows10系统永久激活查看教程
- 2 win10电脑玩sleeping dogs出现闪退解决方法 win10电脑玩sleeping dogs闪退怎么办
- 3 win10 gho需要权限才能删除文件怎么办 win10 gho文件删除权限设置方法
- 4 进入win10后黑屏只有鼠标 win10黑屏只有鼠标移动
- 5 win10 帝国时代4 死机 帝国时代4玩一下卡死闪退怎么解决
- 6 win10系统22h2怎么样 Win10 22H2系统功能特点
- 7 win10没有改用户名的选项 win10更改账户名称方法
- 8 怎么把我的文档从c盘移动到d盘win10 如何在Windows 10中将文件从C盘移动到D盘
- 9 win10正式版共享Wifi无线网络的最佳方法 Win10正式版共享Wifi无线网络详细步骤
- 10 window10系统之家专业版系统哪个网址下载好 Windows 10系统之家专业版系统官方网址
win10系统推荐
- 1 华为笔记本专用win10 64位系统绿色版
- 2 联想笔记本专用Ghost Win10 64位精简专业版
- 3 电脑公司ghost win10 64位官方免激活版v2023.04
- 4 雨林木风Ghost Win10 64位完美官方版
- 5 雨林木风ghost win10 32位最新精简版v2023.04
- 6 技术员联盟ghost win10 32位 精简安装版系统
- 7 东芝笔记本ghost win10 32位免激专业版v2023.04
- 8 电脑公司ghost win10 64位最新免激活版v2023.04
- 9 深度技术ghost win10 32位升级稳定版
- 10 联想笔记本专用win10 64位家庭中文版免激活