电脑管家升级win10系统的教程 用电脑管家怎么升级win10
微软开发的win10操作系统集合了win7和win8的许多优点,并且也有着自己的特色,其中开始菜单的自定义磁贴功能也是受到了广大win10用户的好评,这让很多win7、win8用户也想要升级到win10,于是下载了电脑管家来升级,但是却不知道该如何操作。今天小编给大家带来电脑管家升级win10系统的教程,有遇到这个问题的朋友,跟着小编一起来操作吧。
解决方法:
1.打开浏览器,在搜索框输入腾讯电脑管家,搜索结果中点击进行下载安装
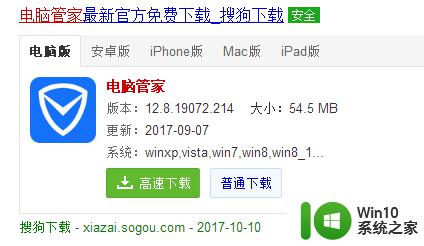
2.打开安装好的腾讯电脑管家,点击软件管理
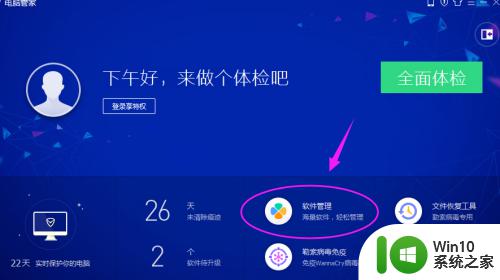
3.在搜索框输入“win10升级助手”进拒番捧行搜索,点击第一个搜索结果。一键安装
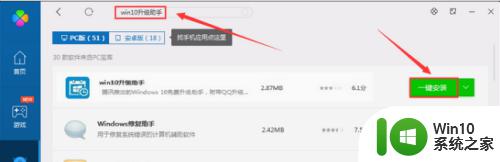
4.会弹出检测弹窗,检测网卡和磁盘驱动是否支持升级
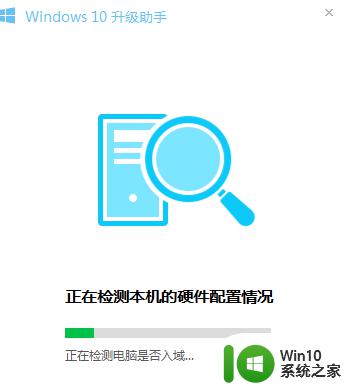
5.检测通过
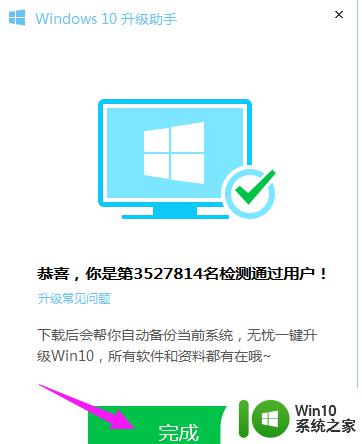
6.在检测通过后会自动为你下载“装机助手”

7.打开装机助手会为你下载Windows10系统安装包,下载完成方可升级
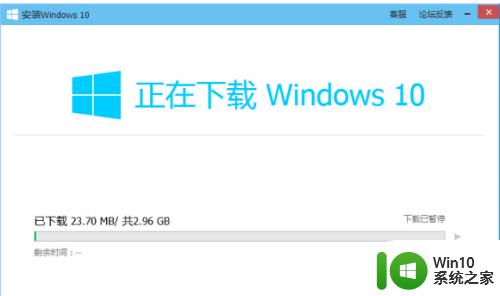
8.下载完成后点击“开始安装”,会帮你完整备份系统和重要资料
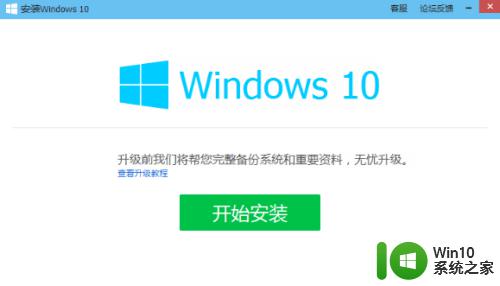
9.如果使用的是系统自带的账户,则需要重新建立账户才可以进行资料备份
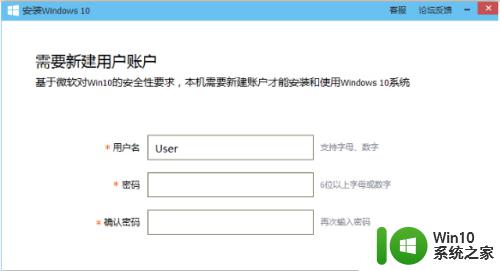
10.在资料备份完成后,点击“立即安装”
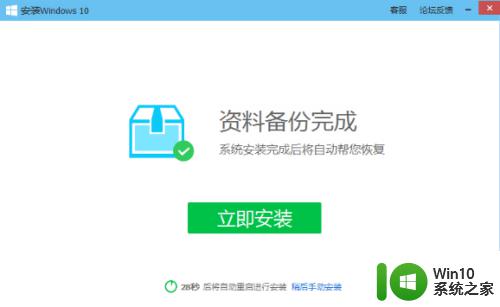
11.正在准备系统升级中,在合并、校验完成后则开始准备安装Windows10
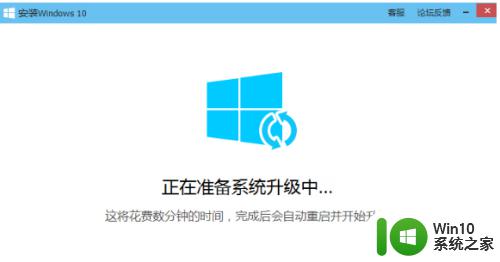
12.进入Windows安装界面,正在准备...
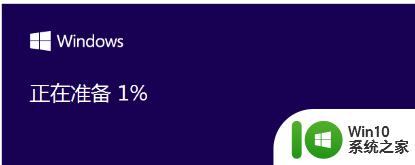
13.Windows正在获取更新

14.正在进行准备工作

15.正在检查你的电脑

16.正在确保你已经准备好进行安装

17.开始安装Windows10,系统安装过板彩程比较漫长且会进行多次狠躲自动重启。属于正常现象切勿强制关机等违法操作!
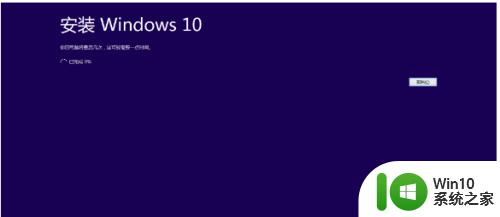
18.在一段时间的安装重启后,系统安装完成,升级成功则进入Windows10
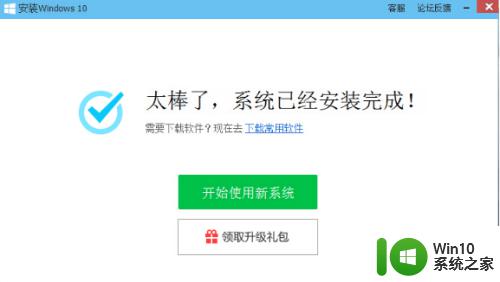
以上就是电脑管家电脑管家升级win10系统的教程的全部内容,碰到同样情况的朋友们赶紧参照小编的方法来处理吧,希望能够对大家有所帮助。
电脑管家升级win10系统的教程 用电脑管家怎么升级win10相关教程
- win7家庭版升级win10的图文教程 win 7家庭版怎么升win10
- win10家庭版升级专业版步骤 win10家庭版升级专业版教程
- 教你使用升级助手来升级win10系统 如何使用升级助手升级电脑系统到win10
- 把win10家庭版升级专业版的方法 win10家庭版升级专业版的步骤
- w10系统家庭版升级专业版教程 w10系统家庭版如何升级为专业版
- win10升级flash系统管理员已阻止这个应用解决方法 Win10升级Flash系统管理员阻止应用解决办法
- 电脑升级至win10系统很多驱动无法使用的处理方法 电脑升级至win10系统后驱动无法使用怎么办
- win10家庭版怎么升级win10专业版 win10升级到专业版的步骤
- 简单更新升级成win10系统的方法 电脑如何升级系统win10
- Win10系统升级卡在87% Win10电脑升级一直重启怎么办
- windows7家庭版如何升级旗舰版 windows7家庭版升级旗舰版的方法
- 台式电脑升级win10 台式电脑如何升级到Windows 10系统
- 戴尔笔记本win10系统开启飞行模式无法关闭如何解决 戴尔笔记本win10系统飞行模式无法关闭怎么办
- win10在有网的环境下,无法联网 win10网线插好了但是无法上网怎么解决
- 电脑分屏win10未检测到其他显示器怎么办 win10电脑分屏设置未检测到其他显示器怎么办
- windows10笔记本设备管理器里不显示蓝牙怎么解决 Windows10笔记本蓝牙设备管理器中无法显示的解决方法
win10系统教程推荐
- 1 戴尔笔记本win10系统开启飞行模式无法关闭如何解决 戴尔笔记本win10系统飞行模式无法关闭怎么办
- 2 win10 红警分辨率 Win10玩红警2不能全屏的原因
- 3 win10更新桌面 Win10 更新补丁导致菜单桌面重置
- 4 win10系统关机时屏幕黑了但是没有关机如何修复 win10系统屏幕黑屏但无法关机怎么办
- 5 W7\W8.1升级到W10系统需要注意哪些事项 Windows 7升级到Windows 10系统的步骤和注意事项
- 6 windows10内网ip地址怎么设置 Windows10 设置IP地址步骤
- 7 电脑win10系统开机显示americanmegatrends如何处理 电脑开机显示americanmegatrends如何解决
- 8 win10系统更新提示正在等待下载处理方法 win10系统更新提示长时间等待下载处理方法
- 9 在win10系统中出现了d3dcompiler43.dll丢失怎么办 win10系统d3dcompiler43.dll丢失解决方法
- 10 win10提示错误代码0x80070002连不上网修复方法 Win10修复错误代码0x80070002无法连接网络方法
win10系统推荐
- 1 深度技术ghost win10 32位稳定专业版v2023.05
- 2 系统之家windows10 64位专业免激活版v2023.05
- 3 中关村ghost win10 32位游戏装机版v2023.05
- 4 华硕笔记本专用win10 64位经典专业版
- 5 深度技术ghost win10 64位专业破解版v2023.05
- 6 联想笔记本专用Win10专业版64位系统镜像下载
- 7 联想笔记本专用win10 64位流畅专业版镜像
- 8 萝卜家园Windows10 64位专业完整版
- 9 中关村ghost win10 64位克隆专业版下载v2023.04
- 10 华为笔记本专用win10 64位系统绿色版