win10自动锁屏关闭不了的解决方法 win10自动锁屏关闭不了什么原因
更新时间:2023-03-16 16:31:39作者:xiaoliu
一段时间没有使用Win10系统会自动进入锁屏界面,想要再次进入系统就要输入账号密码,部分用户觉得很烦恼,想要将自动锁屏给关掉,结果怎么也关不掉,怎么办?面对此疑问,下面分享win10系统关闭自动锁屏的详细教程。
1、首先我们进入设置,选择“个性化”。
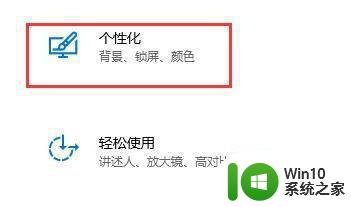
2、然后点击左边的“锁屏界面”。
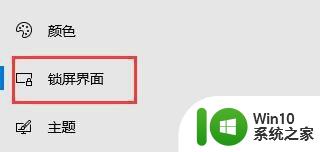
3、找到下方的“屏幕保护程序设置”,确认屏保为“无”。
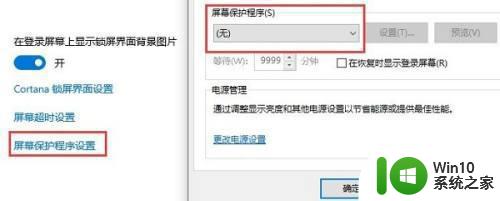
4、再点击下方的“更改电源设置”。
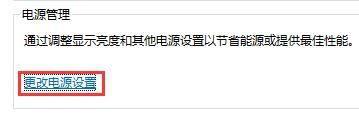
5、点击左边的图示按钮。
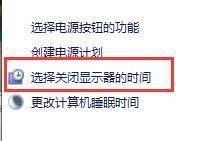
6、确认显示器为“从不”。
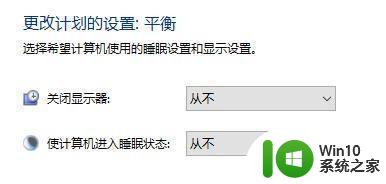
7、再回到之前的界面,选择“更改计算机睡眠时间”。
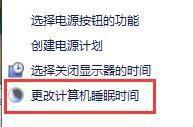
8、确认关闭显示器为“从不”。
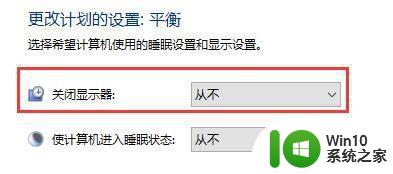
以上就是win10自动锁屏关闭不了什么原因,简单设置后,自动锁屏功能就被关掉了。
win10自动锁屏关闭不了的解决方法 win10自动锁屏关闭不了什么原因相关教程
- win10关闭自动锁屏的方法 win10如何关闭自动锁屏
- 如何解决win10笔记本自动锁屏 win10自动锁屏关闭方法
- Win10屏幕长时间不自动关闭的解决方法 Win10屏幕长时间不自动关闭什么原因
- win10禁用自动锁屏功能的方法 win10如何关闭自动锁屏功能
- win10保持不锁屏的方法 win10如何关闭自动锁屏功能
- 如何取消Windows 10自动锁屏 Win10自动锁屏关闭方法详解
- win10怎样关闭自动锁屏 w10怎么关掉自动锁屏
- 如何取消Win10自动锁定屏幕功能 Win10自动锁定屏幕怎么关闭
- win10如何取消自动锁屏设置 win10如何关闭屏幕自动锁定功能
- win10更新后关闭自动锁屏的步骤 win10更新后无法关闭锁屏怎么办
- windows10关闭自动更新后还会更新如何解决 win10系统自动更新关闭后为什么还会自动更新的原因是什么
- win10设置不锁屏不休眠方法 win10如何关闭自动锁屏和休眠功能
- 笔记本win10连不了个人热点怎么解决 笔记本win10无法连接个人热点的解决方法
- win10突然正在重新启动 win10开机后自动重启怎么办解决方法
- win10笔记本可以上网但是浏览器上不了解决方法 win10笔记本浏览器无法上网怎么办
- windows10系统重置后我的电脑不见了如何恢复 windows10系统重置后文件丢失怎么办
win10系统教程推荐
- 1 windows10系统重置后我的电脑不见了如何恢复 windows10系统重置后文件丢失怎么办
- 2 win10防火墙无法修改 Win10防火墙无法更改高级设置
- 3 我的世界win10不在此设备上运行怎么解决 我的世界win10无法在电脑上运行怎么办
- 4 解决win10系统设置默认输入密码 win10系统设置电脑用户密码的方法
- 5 电脑win10默认盘符顺序 win10盘符显示错误解决方法
- 6 win10 22h2不能使用网络打印机 Win10专业版22H2网络共享打印0x00000709错误解决方法
- 7 电脑w10打印机共享文件夹网络那里怎么不显示 Windows 10打印机共享文件夹网络无法显示问题解决
- 8 win10 edge浏览器主页被锁定的解决方法 如何解锁win10 edge浏览器主页
- 9 windows10 无线网络 win10如何查找并添加隐藏的wifi
- 10 win10蓝牙音箱连接成功但没有声音怎么修复 win10蓝牙音箱连接成功但无声音怎么解决
win10系统推荐
- 1 华为笔记本专用win10 64位系统绿色版
- 2 联想笔记本专用Ghost Win10 64位精简专业版
- 3 电脑公司ghost win10 64位官方免激活版v2023.04
- 4 雨林木风Ghost Win10 64位完美官方版
- 5 雨林木风ghost win10 32位最新精简版v2023.04
- 6 技术员联盟ghost win10 32位 精简安装版系统
- 7 东芝笔记本ghost win10 32位免激专业版v2023.04
- 8 电脑公司ghost win10 64位最新免激活版v2023.04
- 9 深度技术ghost win10 32位升级稳定版
- 10 联想笔记本专用win10 64位家庭中文版免激活