win10开启nfs功能的详细步骤 win10如何配置NFS功能
更新时间:2023-09-08 16:46:45作者:xiaoliu
win10开启nfs功能的详细步骤,在现代科技快速发展的时代,计算机操作系统扮演着至关重要的角色,作为其中一员的Windows 10,不仅拥有强大的性能和丰富的功能,还提供了许多方便实用的工具。其中之一就是NFS功能,它能够使我们的电脑系统能够共享文件和资源。要想在Windows 10上开启NFS功能并进行相应的配置,并不是一件轻松的事情。在本文中我们将详细介绍如何通过一系列步骤来完成这一任务,让您轻松掌握Win10开启NFS功能的技巧。
1、首先按win +R快捷键打开运行窗口,输入命令control,如图:
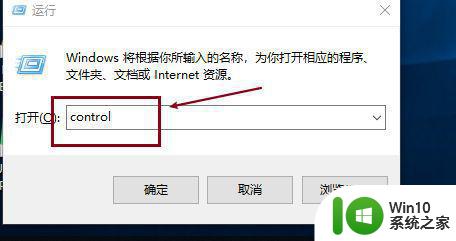
2、在打开页面,点击控制面板主页,如图:
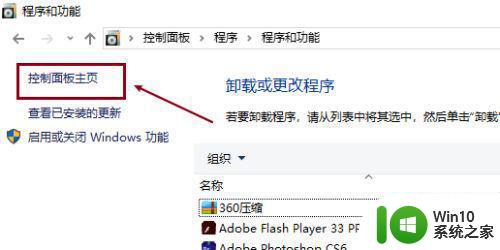
3、在打开的控制面板界面,点击卸载程序,如图:

4、点击左侧的打开或关闭windows功能,如图:
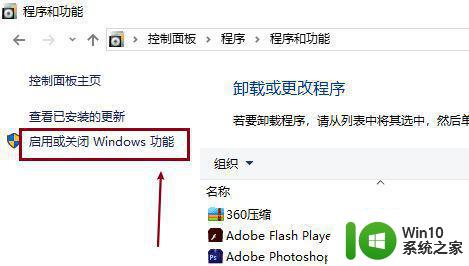
5、在弹出功能框中勾选NFS功能,如图:
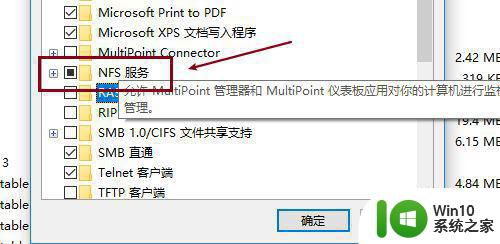
以上是Win10开启NFS功能的详细步骤,如果您遇到此类情况,请按照本文提供的方法进行解决,希望能为您提供帮助。
win10开启nfs功能的详细步骤 win10如何配置NFS功能相关教程
- win10开启nfs的详细方法 win10怎么开启nfs功能
- win10开启wifi共享功能的详细步骤 win10怎么开启wifi热点功能
- win10开启nfs共享 win10系统开启NFS服务的步骤
- win10开启路由器upnp的详细步骤 win10怎么开启路由器的upnp功能
- 关闭win10放大镜功能的详细步骤 如何关闭win10放大镜功能
- win10开启windows hello功能的图文步骤 win10如何开启Windows Hello功能的步骤详解
- win10如何启用快速启动功能步骤详解 快速启动添加了win10的开机速度,怎么去配置启动快捷方式
- win10电脑怎么打开telnet功能 win10电脑如何开启telnet功能步骤
- win10配置NFS服务器设置方法 怎么将window10设为nfs服务器
- Win10如何设置就近共享功能 Win10就近共享功能步骤详解
- win10打开搜索框的详细步骤 win10怎么打开搜索功能
- win10系统搭建nfs共享设置方法 win10如何设置NFS共享
- win10怎么改不了win7 win10系统降级为win7的步骤
- win10用电视当显示器有没有办法调用扬声器 Win10 HDMI线连接电视后声音没有输出怎么设置
- win10浏览器网页打不开空白解决方法 win10浏览器打开网页空白怎么办
- win10打开USB调试开关的快捷方法 如何在Win10系统中快速打开USB调试开关
win10系统教程推荐
- 1 win10用电视当显示器有没有办法调用扬声器 Win10 HDMI线连接电视后声音没有输出怎么设置
- 2 win10打开USB调试开关的快捷方法 如何在Win10系统中快速打开USB调试开关
- 3 win10系统没有权限访问文件夹被拒的解决方法 win10系统无法访问文件夹权限被拒怎么办
- 4 升级win10出现0x80072f76-0x20016错误代码解决方法 win10升级错误代码0x80072f76-0x20016解决方法
- 5 如何解决win10笔记本充电充到80就不充了的问题 win10笔记本电池充电到80就停止充电的原因
- 6 win10系统更新出现0x80071160错误怎么解决 Win10系统更新0x80071160错误解决方法
- 7 win10控制栏卡死 Win10任务栏无法点击怎么解决
- 8 win10系统的磁盘清理功能不见了怎么办 win10系统磁盘清理功能无法找到怎么办
- 9 新组装的win10电脑麦克风有杂音如何修复 Win10电脑麦克风杂音怎么办
- 10 戴尔笔记本win10系统开启飞行模式无法关闭如何解决 戴尔笔记本win10系统飞行模式无法关闭怎么办
win10系统推荐