Windows11怎么投屏 win11如何通过无线投屏将电脑屏幕显示在其他设备上
更新时间:2023-12-31 16:34:58作者:yang
Windows 11作为微软最新推出的操作系统,带来了许多令人兴奋的新功能和改进,其中无线投屏功能无疑是吸引人们目光的亮点之一。通过无线投屏,用户可以将Windows 11电脑屏幕上的内容无线地传输到其他设备上,如智能电视、手机或平板电脑。这项功能的实现,不仅使用户能够更方便地分享和展示自己的工作或娱乐内容,还为多屏协同办公提供了更多可能性。Windows 11如何通过无线投屏将电脑屏幕显示在其他设备上呢?接下来我们将为您详细介绍。
具体步骤如下:
第一步:点击开始菜单,打开设置。
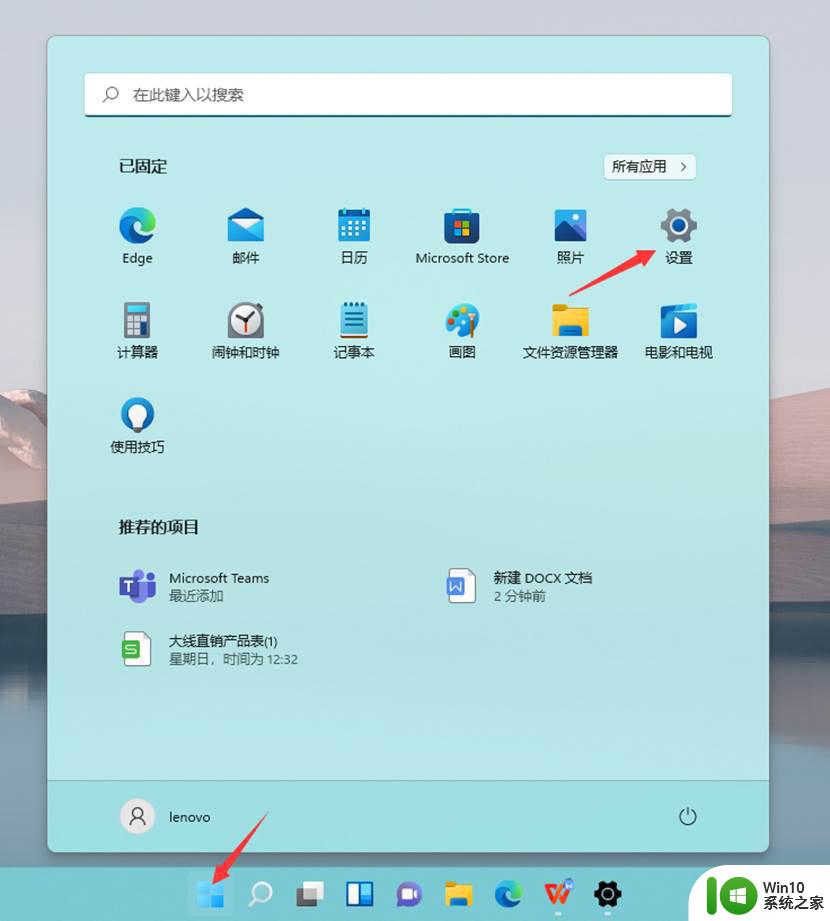
第二步:点击系统,在点击投影到到此电脑。
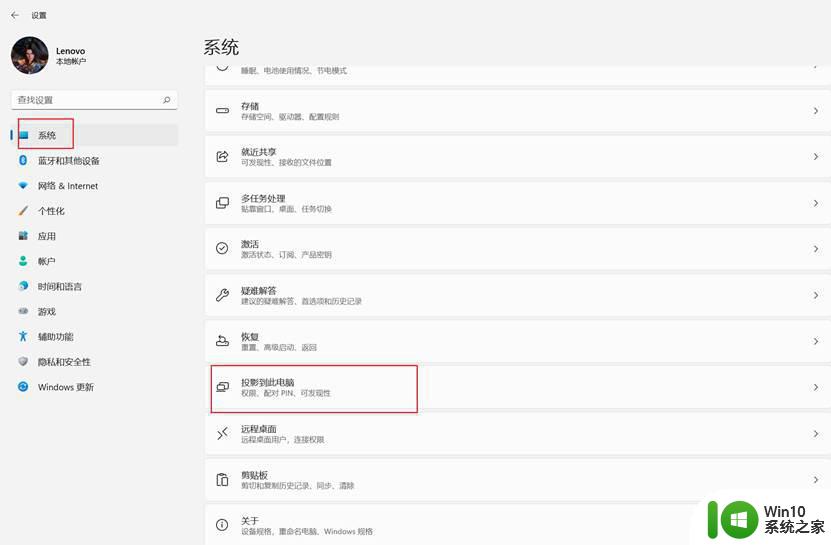
第三步:如果是第一次投影到此电脑功能,需要添加可选功能,点击可选功能。
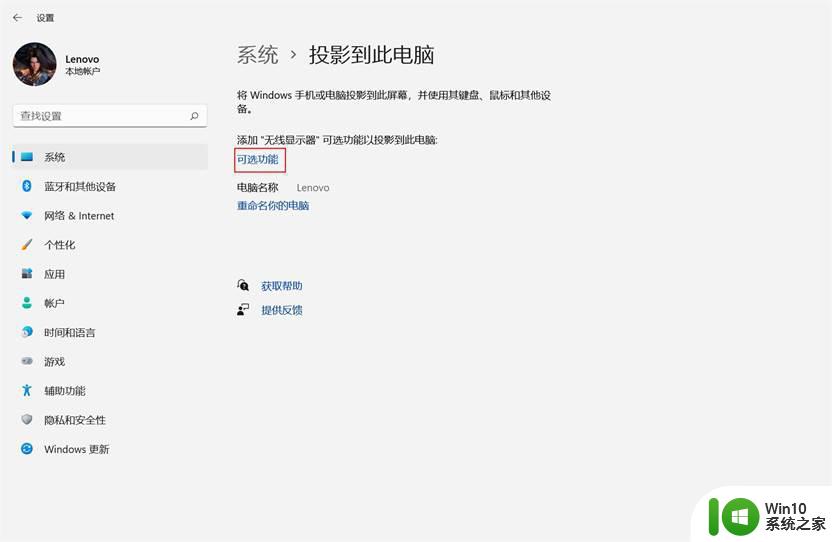
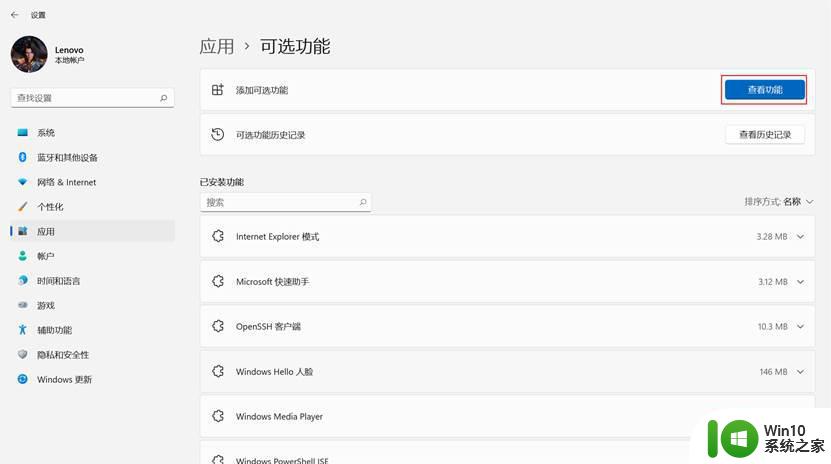
第五步:在添加可选功能界面搜索“无线显示器”,勾选“无线显示器”。点击下一步,在点击安装,安装需要一段时间,请耐心等待。
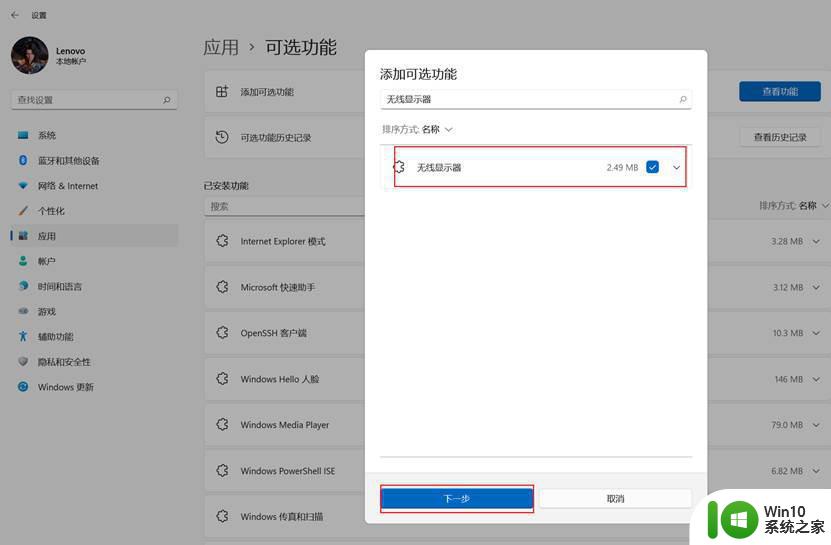
第六步:在“无线显示器”显示已安装后,打开系统-投影到此电脑界面。
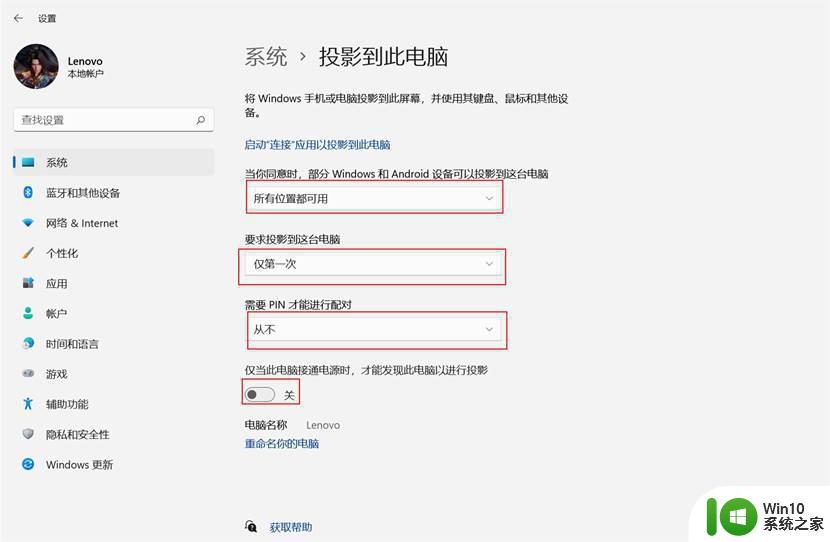
把“要求投影到这台电脑”设置为“仅第一次“
把“需要PIN才能进行配对”设置为“从不”
把”仅当此电脑接通电源时,才能发现此电脑以进行投影”设置为“关”
第七部:在点击启动“连接”应用以投影到此电脑,即可让电脑处于投影被发现状态
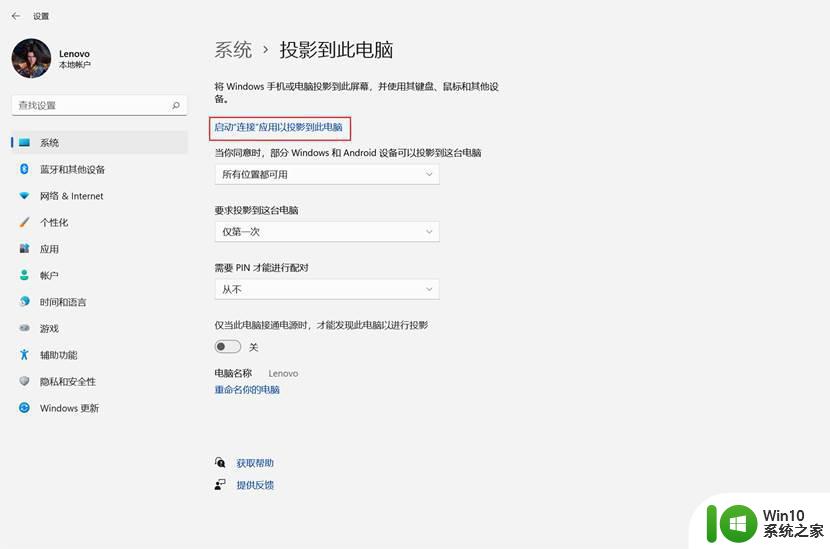
以上就是Windows11如何投屏的全部内容,如果有不清楚的用户可以参考以上步骤进行操作,希望对大家有所帮助。
Windows11怎么投屏 win11如何通过无线投屏将电脑屏幕显示在其他设备上相关教程
- win11电脑投屏到电视设置方法 Win11电脑如何通过无线投屏功能将屏幕显示到电视上
- win11怎样实现投屏电视显示屏 Win11如何将屏幕投射到电视
- win11系统无线投屏的步骤 windows11投屏怎么设置
- win11投屏怎么用 windows11如何连接投屏设备
- win11投屏显示器功能的设置方法 如何在win11上使用投屏功能显示器进行演示
- win11手机投屏电脑怎么投屏 win11手机投屏电脑的步骤
- win11如何设置无线投屏到电视机 win11无线投屏的步骤和注意事项
- 如何在win11笔记本电脑上投屏手机内容 使用什么软件可以实现手机投屏到win11笔记本电脑
- 安卓手机如何投影到WIn11电脑上 安卓手机投屏到win11的方法
- 让win11电脑屏幕分屏显示的方法 win11电脑屏幕如何实现分屏
- win11手机投屏的方法 win11如何投屏手机
- win11笔记本怎么投屏 win11笔记本投屏设置方法
- win11在选择文件打开方式卡死 Win11选择打开文件方式时卡死解决技巧
- win11以管理员方式运行命令提示符怎么操作 Win11如何以管理员权限运行命令提示符
- win11为什么点开始无效 Win11开始菜单点击无效怎么办
- Win11电脑蓝屏显示DPC WATCHDOG VIOLATION解决方案 Win11电脑蓝屏DPC WATCHDOG VIOLATION怎么办
win11系统教程推荐
- 1 win11以管理员方式运行命令提示符怎么操作 Win11如何以管理员权限运行命令提示符
- 2 Win11电脑蓝屏显示DPC WATCHDOG VIOLATION解决方案 Win11电脑蓝屏DPC WATCHDOG VIOLATION怎么办
- 3 电脑推送了win11,点击了暂时使用win10 win10升级win11没有收到推送怎么办
- 4 win11每点开一个东西就弹一个界面 电脑打开文件夹自动弹出新窗口怎么办
- 5 win11壁纸文件在哪里 win11壁纸保存位置详细说明
- 6 win11 ipv4和ipv6都显示无网络访问权限 IPv6有网但IPv4无网络访问权限怎么办
- 7 win11运行bat文件一闪而过怎么办 win11打开bat文件一闪而过怎样处理
- 8 win11怎么发送到桌面 win11文件如何发送到桌面
- 9 win11下面的任务栏图标没了 Win11任务栏图标消失不见了怎么办
- 10 win11家庭找不到gpedit.msc Win11无法打开gpedit.msc怎么办