升级win11反应慢如何修复 win11反应速度慢怎么优化
更新时间:2023-12-27 11:46:29作者:jiang
随着Windows 11操作系统的升级,一些用户反映他们的电脑反应速度变慢了,这可能是由于新系统对于硬件要求更高,或者一些软件的兼容性问题所导致的。不用担心我们可以采取一些措施来修复和优化Win11的反应速度。在本文中我们将介绍一些方法和技巧,帮助您解决Win11反应慢的问题,并使您的电脑恢复到原来的快速和流畅的状态。
方法一:
1、打开此电脑,右键点击C盘,选择属性。
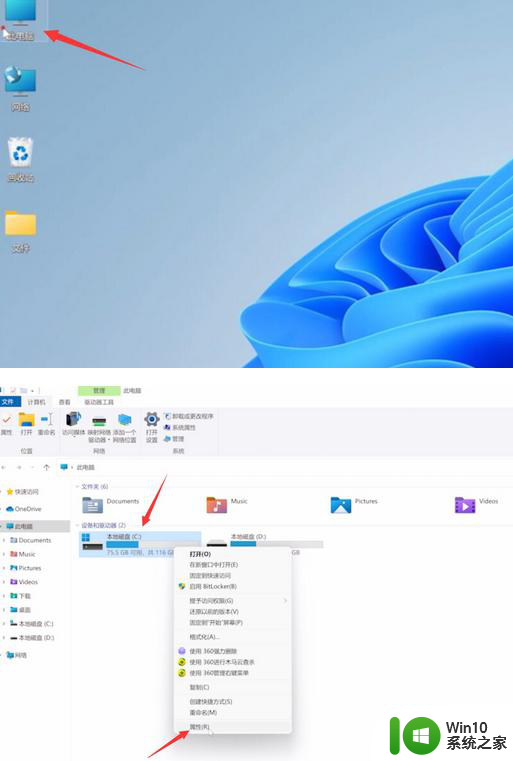
2、点击磁盘清理,勾选清理项,点击确定。
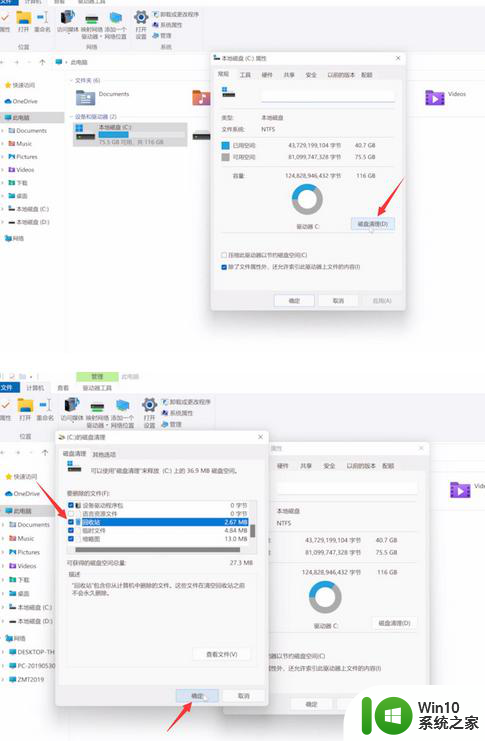
3、点击删除文件,等待清理完成即可。
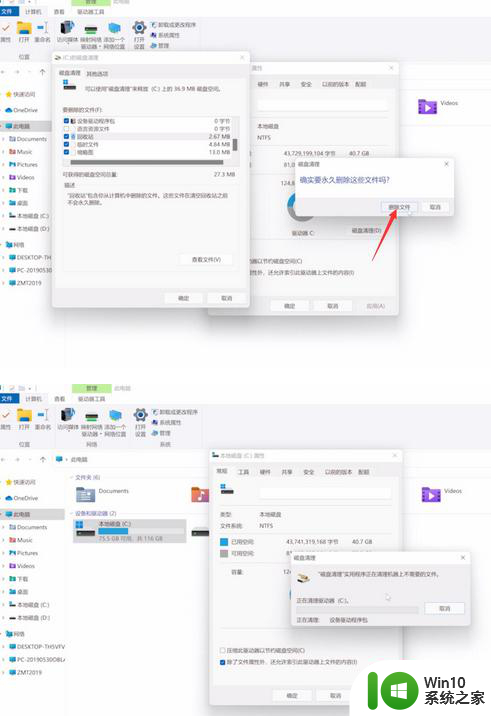
方法二:
1、按下Ctrl+Shift+Esc,打开任务管理器。
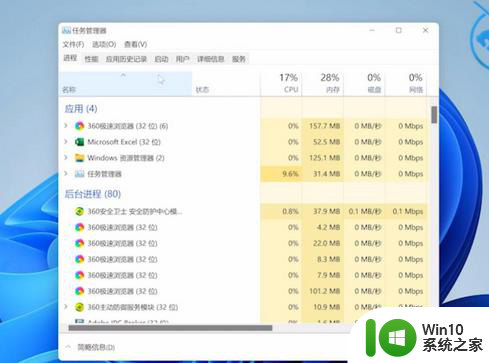
2、切换到启用页面,选中应用,点击禁用。
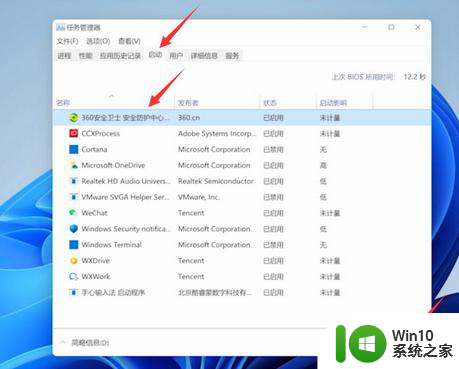
3、把所有不需要开机启用的应用,全部禁用即可。
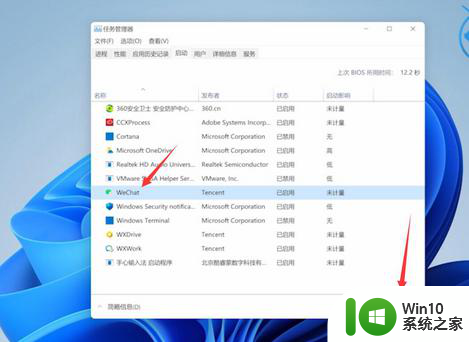
方法三:
1、打开软件,进入功能大全页面。
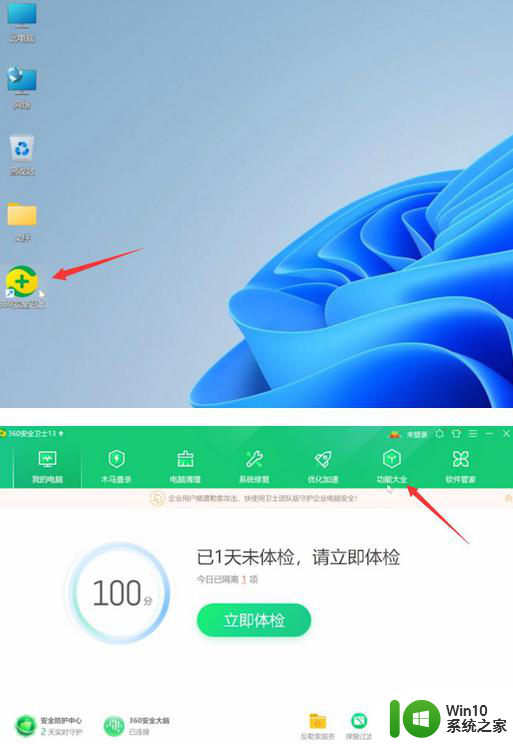
2、点击弹窗过滤,选择开启强力模式,点击确定即可。
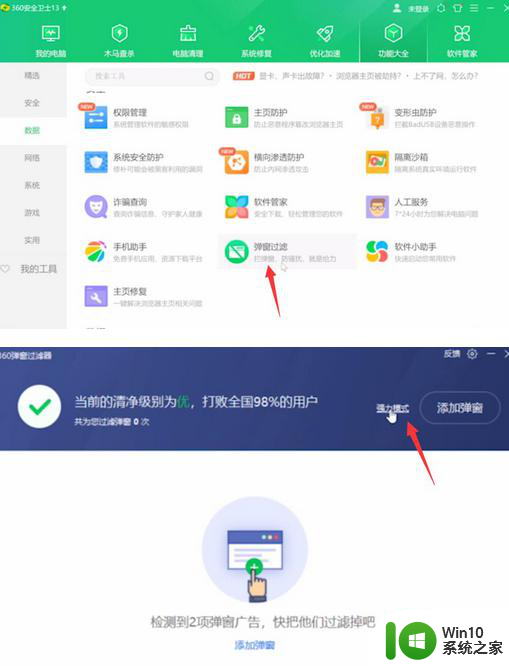
以上就是如何解决升级至Win11后反应变慢的全部内容,如果你也遇到了这个问题,可以按照小编提供的方法来解决,希望对大家有所帮助。
升级win11反应慢如何修复 win11反应速度慢怎么优化相关教程
- win11反应慢卡顿如何解决 win11反应慢怎么优化-系统优化方法
- win11反应慢的解决方法 win11右键反应慢如何修复
- win11系统开机速度太慢如何提高 win11开机速度慢如何优化
- win11电脑运行速度慢的解决方法 win11运行速度慢怎么优化
- win11复制速度慢怎么设置 Win11硬盘读写速度很慢怎么提升
- win11右键菜单反应慢处理方法 win11右键菜单打开慢怎么办
- win11鼠标插上没反应如何修复 win11系统鼠标没反应怎么回事
- win11音量键没反应怎么办 win11点击音量键无反应如何修复
- win11系统反应慢如何解决 win11系统卡顿怎么解决
- win11安装速度慢的解决方法 win11安装很慢如何修复
- win11桌面右键没反应修复方法 win11右键桌面没反应怎么办
- win11升级更新速度很慢怎么办 如何加速win11系统更新下载速度
- win11下面的任务栏不见了 Win11底部任务栏不见了怎么办
- win11 多显示器自定义缩放比例 Win11 系统如何调整屏幕显示比例
- 电脑win11开机启动设置 Win11怎么给电脑设置密码
- win11增加多个ip Win11怎么实现多个IP地址的设置
win11系统教程推荐
- 1 win11微软如何退出账户 win11退出微软账号步骤
- 2 win11随意排序 Win11桌面图标随意摆放教程
- 3 win11以管理员方式运行命令提示符怎么操作 Win11如何以管理员权限运行命令提示符
- 4 Win11电脑蓝屏显示DPC WATCHDOG VIOLATION解决方案 Win11电脑蓝屏DPC WATCHDOG VIOLATION怎么办
- 5 电脑推送了win11,点击了暂时使用win10 win10升级win11没有收到推送怎么办
- 6 win11每点开一个东西就弹一个界面 电脑打开文件夹自动弹出新窗口怎么办
- 7 win11壁纸文件在哪里 win11壁纸保存位置详细说明
- 8 win11 ipv4和ipv6都显示无网络访问权限 IPv6有网但IPv4无网络访问权限怎么办
- 9 win11运行bat文件一闪而过怎么办 win11打开bat文件一闪而过怎样处理
- 10 win11怎么发送到桌面 win11文件如何发送到桌面