如何在Windows 10中禁用Device Guard和Credential Guard Device Guard和Credential Guard禁用方法及步骤
更新时间:2023-06-04 14:52:45作者:yang
随着Windows 10的广泛应用,Device Guard和Credential Guard也逐渐被越来越多的用户了解和使用,这些安全特性可以有效地提升系统的安全性,保护计算机不受来自恶意软件和黑客的攻击。然而也有一些用户不需要或不愿意使用这些特性,他们想要禁用这些功能。本文将介绍如何在Windows 10中禁用Device Guard和Credential Guard,并提供详细的方法和步骤,帮助用户进行操作。

具体步骤如下:
1、首先来看一下Vmware与DeviceCredential Guard不兼容的窗口。

2、这时我们找到Windows10的控制面板图标。

3、然后在打开的窗口中点击“程序和功能”的图标。
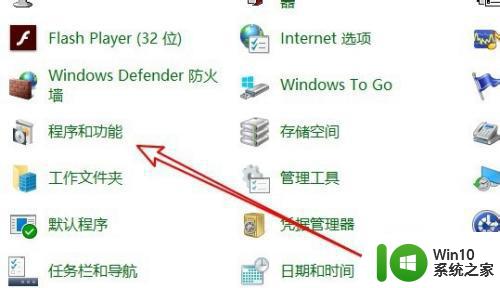
4、然后在打开的窗口中点击左侧的“启用或关闭Windows功能”的菜单项。
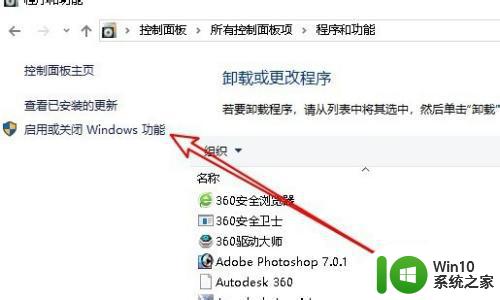
5、接下来在打开的Windows功能窗口中找到Hyper-V的设置项。
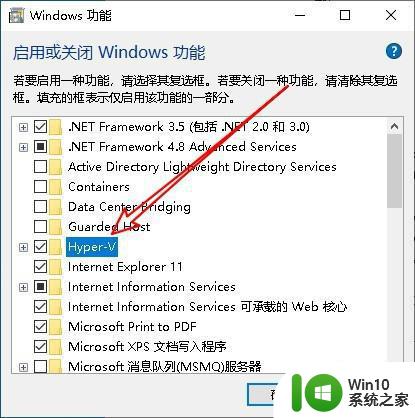
6、取消该设置项前面的勾选,最后点击确定按钮就可以了。
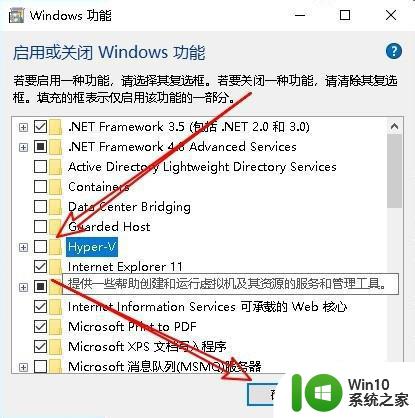
以上就是在Windows 10中禁用Device Guard和Credential Guard的方法,如果遇到此类问题,您可以根据本文提供的操作步骤进行解决,操作简单快速,一步到位。
如何在Windows 10中禁用Device Guard和Credential Guard Device Guard和Credential Guard禁用方法及步骤相关教程
- 如何在笔记本电脑上禁用内置摄像头 笔记本电脑摄像头禁用的步骤和方法
- taobaoprotect.exe如何关闭或禁用 taobaoprotect.exe进程的关闭方法和步骤
- 禁用netware服务的方法 如何在网络环境中禁用NetWare服务
- Windows 7凭证库禁用解决方法 如何在禁用后启用Windows 7凭证库
- 怎么禁用U盘 如何在Windows系统中禁用U盘
- 双硬盘如何禁用掉其中一个 双硬盘禁用方法
- 如何在Windows系统中设置禁止U盘和硬盘拷贝 Windows电脑如何禁止U盘和硬盘文件复制
- 如何使用命令提示符清理C盘中无用的文件和文件夹 CMD清理C盘中不必要的临时文件和日志的步骤和技巧
- w8禁用windows徽标键的作用 如何在Windows 8电脑上禁用徽标键
- 用360安全卫士禁用网络图文步骤 如何用360安全卫士禁用网络
- 利用注册表禁用u盘的方法 如何在电脑上禁用U盘的方法
- 如何在Windows系统中禁用电脑蓝牙功能 电脑蓝牙功能不再使用,应该怎么禁用
- wps怎么改回车键跳动方向 wps回车键跳动方向怎么调整
- 电脑中打开office提示你的office许可证有问题的解决办法 电脑中打开office提示需要重新激活office许可证怎么办
- 忘了手机锁屏密码怎样解除 手机锁屏密码忘记了怎么办
- 电脑出现0x0000007f蓝屏错误代码如何解决 电脑蓝屏0x0000007f错误代码解决方法
电脑教程推荐
- 1 wps怎么改回车键跳动方向 wps回车键跳动方向怎么调整
- 2 如何解决打开U盘提示文件或目录损坏且无法读取的问题 U盘文件或目录损坏怎么办
- 3 电脑不小心删除的文件或者照片怎么恢复 电脑文件恢复软件哪个好用
- 4 主机开机风扇转一下就停然后又转又停修复方法 主机开机风扇转一下就停然后又转又停怎么回事
- 5 如何解决电脑蓝屏错误代码0xc00000f4的问题 电脑蓝屏错误代码0xc00000f4解决方法
- 6 wps怎么计算总金额 wps怎么用公式计算总金额
- 7 wps我收藏的模板在哪里找到 wps模板收藏在哪里找到
- 8 wps如何一下取消所有ppt动画设计 wps如何取消所有ppt动画设计
- 9 电脑开机蓝屏显示错误代码0xc0000001的解决教程 电脑开机蓝屏错误代码0xc0000001解决方法
- 10 wps如何将没有更改过的原来的文档内容换回来 wps如何恢复未更改的原始文档内容
win10系统推荐
- 1 华为笔记本专用win10 64位系统绿色版
- 2 联想笔记本专用Ghost Win10 64位精简专业版
- 3 电脑公司ghost win10 64位官方免激活版v2023.04
- 4 雨林木风Ghost Win10 64位完美官方版
- 5 雨林木风ghost win10 32位最新精简版v2023.04
- 6 技术员联盟ghost win10 32位 精简安装版系统
- 7 东芝笔记本ghost win10 32位免激专业版v2023.04
- 8 电脑公司ghost win10 64位最新免激活版v2023.04
- 9 深度技术ghost win10 32位升级稳定版
- 10 联想笔记本专用win10 64位家庭中文版免激活